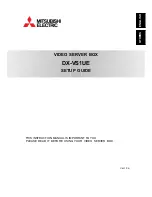1. Read
“Safety inspection checklist” on page iv
and
“Installation guidelines” on page 41
to ensure that you
work safely.
2. Touch the static-protective package that contains the component to any unpainted metal surface on the
server; then, remove it from the package and place it on a static-protective surface.
Watch the procedure
A video of this procedure is available at YouTube:
https://www.youtube.com/playlist?list=PLYV5R7hVcs-
.
Procedure
Step 1. Install the front fan or rear fan.
a.
Align the four rubber mounts on the fan with the corresponding holes on the chassis.
b.
With a pair of pliers, gently pull the tips of the four rubber mounts though the holes until the
fan is secured to the chassis.
Figure 63. Installing the front fan or the rear fan
Note:
Make sure the rubber mounts are fully pulled out of the holes to secure the fans steadily
to the chassis.
82
ThinkSystem ST50 V2 Maintenance Manual
Summary of Contents for ThinkSystem ST50 V2
Page 1: ...ThinkSystem ST50 V2 Maintenance Manual Machine Types 7D8J and 7D8K ...
Page 8: ...vi ThinkSystem ST50 V2 Maintenance Manual ...
Page 48: ...40 ThinkSystem ST50 V2 Maintenance Manual ...
Page 122: ...114 ThinkSystem ST50 V2 Maintenance Manual ...
Page 182: ...174 ThinkSystem ST50 V2 Maintenance Manual ...
Page 190: ...182 ThinkSystem ST50 V2 Maintenance Manual ...
Page 191: ......
Page 192: ......