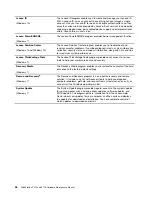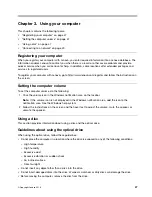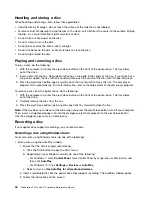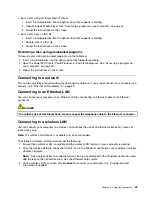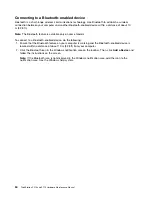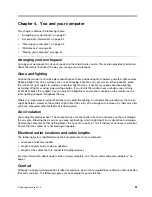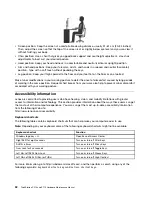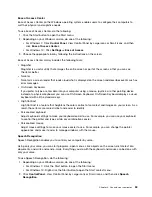3. Follow the instructions on the screen.
Screen-reader technologies
Screen-reader technologies are primarily focused on software program interfaces, help information systems,
and various online documents. For additional information about screen readers, see the following:
• Using PDFs with screen readers:
http://www.adobe.com/accessibility.html?promoid=DJGVE
• Using the JAWS screen reader:
http://www.freedomscientific.com/jaws-hq.asp
• Using the NVDA screen reader:
Screen resolution
You can make the text and images on your screen easier to read by adjusting the screen resolution of your
computer.
To adjust the screen resolution, do the following:
1. Right-click a blank area on the desktop.
2. Depending on your Windows version, do one of the following:
• For Windows 7: Click
Screen resolution
.
• For Windows 10: Click
Display settings
. On the
Display
tab, click
Advanced display settings
.
3. Follow the instructions on the screen.
Note:
Setting the resolution too low might prevent some items from fitting on the screen.
Customizable item size
You can make the items on your screen easier to read by changing the item size.
• To change the item size temporarily, use the Magnifier tool in Ease of Access Center. See “Ease of
• To change the item size permanently, do the following:
– Change the size of all the items on your screen.
1. Right-click a blank area on the desktop.
2. Depending on your Windows version, do one of the following:
– For Windows 7: Click
Screen resolution
➙
Make text and other items larger or smaller
.
– For Windows 10: Click
Display settings
.
3. Change the item size by following the instructions on the screen.
4. Click
Apply
. This change will take effect the next time you log in to the operating system.
– Change the size of the items on a Web page.
Press and hold Ctrl, and then press the plus-sign key (+) to enlarge or the minus-sign key (-) to
reduce the text size.
– Change the size of the items on the desktop or a window.
Note:
This function might not work on some windows.
If your mouse has a wheel, press and hold Ctrl, and then scroll the wheel to change the item size.
54
ThinkStation P510 and P710 Hardware Maintenance Manual
Summary of Contents for ThinkStation P710
Page 1: ...ThinkStation P510 and P710 Hardware Maintenance Manual Machine Types 30B4 30B5 30B6 and 30B7 ...
Page 14: ...8 ThinkStation P510 and P710 Hardware Maintenance Manual ...
Page 18: ...12 ThinkStation P510 and P710 Hardware Maintenance Manual ...
Page 19: ...1 2 Chapter 1 Read this first Important safety information 13 ...
Page 20: ...1 2 14 ThinkStation P510 and P710 Hardware Maintenance Manual ...
Page 25: ...1 2 Chapter 1 Read this first Important safety information 19 ...
Page 26: ...1 2 20 ThinkStation P510 and P710 Hardware Maintenance Manual ...
Page 29: ...Chapter 1 Read this first Important safety information 23 ...
Page 40: ...Figure 5 Major FRUs and CRUs 34 ThinkStation P510 and P710 Hardware Maintenance Manual ...
Page 64: ...58 ThinkStation P510 and P710 Hardware Maintenance Manual ...
Page 70: ...64 ThinkStation P510 and P710 Hardware Maintenance Manual ...
Page 96: ...90 ThinkStation P510 and P710 Hardware Maintenance Manual ...
Page 104: ...98 ThinkStation P510 and P710 Hardware Maintenance Manual ...
Page 198: ...192 ThinkStation P510 and P710 Hardware Maintenance Manual ...
Page 202: ...196 ThinkStation P510 and P710 Hardware Maintenance Manual ...
Page 204: ...198 ThinkStation P510 and P710 Hardware Maintenance Manual ...
Page 208: ...202 ThinkStation P510 and P710 Hardware Maintenance Manual ...
Page 212: ...206 ThinkStation P510 and P710 Hardware Maintenance Manual ...
Page 216: ...210 ThinkStation P510 and P710 Hardware Maintenance Manual ...
Page 219: ......
Page 220: ......