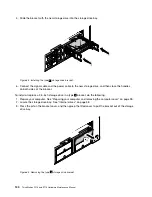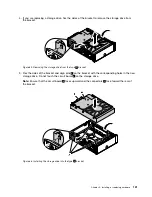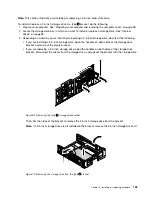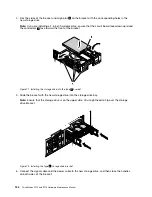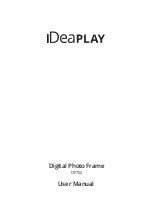• If you are replacing a 2.5-inch storage drive with a converter, open the handles on both sides of the
storage drive bracket. Disconnect the cables from the converter, and pull out the bracket.
Figure 78. Removing the type
1
storage drive bracket
Then, flex the sides of the bracket to remove the converter from the bracket.
Figure 79. Removing the converter from the type
1
bracket
138
ThinkStation P510 and P710 Hardware Maintenance Manual
Summary of Contents for ThinkStation P710
Page 1: ...ThinkStation P510 and P710 Hardware Maintenance Manual Machine Types 30B4 30B5 30B6 and 30B7 ...
Page 14: ...8 ThinkStation P510 and P710 Hardware Maintenance Manual ...
Page 18: ...12 ThinkStation P510 and P710 Hardware Maintenance Manual ...
Page 19: ...1 2 Chapter 1 Read this first Important safety information 13 ...
Page 20: ...1 2 14 ThinkStation P510 and P710 Hardware Maintenance Manual ...
Page 25: ...1 2 Chapter 1 Read this first Important safety information 19 ...
Page 26: ...1 2 20 ThinkStation P510 and P710 Hardware Maintenance Manual ...
Page 29: ...Chapter 1 Read this first Important safety information 23 ...
Page 40: ...Figure 5 Major FRUs and CRUs 34 ThinkStation P510 and P710 Hardware Maintenance Manual ...
Page 64: ...58 ThinkStation P510 and P710 Hardware Maintenance Manual ...
Page 70: ...64 ThinkStation P510 and P710 Hardware Maintenance Manual ...
Page 96: ...90 ThinkStation P510 and P710 Hardware Maintenance Manual ...
Page 104: ...98 ThinkStation P510 and P710 Hardware Maintenance Manual ...
Page 198: ...192 ThinkStation P510 and P710 Hardware Maintenance Manual ...
Page 202: ...196 ThinkStation P510 and P710 Hardware Maintenance Manual ...
Page 204: ...198 ThinkStation P510 and P710 Hardware Maintenance Manual ...
Page 208: ...202 ThinkStation P510 and P710 Hardware Maintenance Manual ...
Page 212: ...206 ThinkStation P510 and P710 Hardware Maintenance Manual ...
Page 216: ...210 ThinkStation P510 and P710 Hardware Maintenance Manual ...
Page 219: ......
Page 220: ......