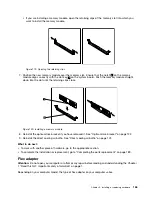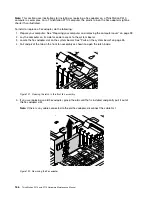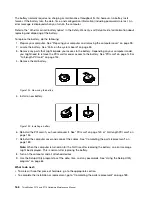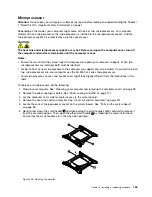9. To install a PCI card retainer, insert the corresponding end of the PCI card retainer into the gaps in the
PCI card latch as shown. Pivot the retainer downward to insert part
a
into the corresponding slot in the
front fan assembly. Then, pivot the tab on the front fan assembly to close the latch inside.
Figure 105. Installing the PCI card retainer
What to do next:
• To work with another piece of hardware, go to the appropriate section.
• To complete the installation or replacement, go to “Completing the parts replacement” on page 189.
Full-length PCI card
Attention:
Do not open your computer or attempt any repair before reading and understanding the Chapter
1 “Read this first: Important safety information” on page 1.
Depending on your computer model, your computer comes with one of the following combinations:
•
ThinkStation P510:
One standard PCI card slot, one PCI Express x1 card slot, two PCI Express x4 card
slots, and two PCI Express x16 graphics card slots
•
ThinkStation P710:
One standard PCI card slot, one PCI Express x4 card slot, one PCI Express x8 card
slot, and three PCI Express x16 graphics card slots
To install or replace a full-length PCI card, do the following:
1. Prepare your computer. See “Preparing your computer and removing the computer cover” on page 99.
2. Lay the computer on its side for easier access to the system board.
154
ThinkStation P510 and P710 Hardware Maintenance Manual
Summary of Contents for ThinkStation P710
Page 1: ...ThinkStation P510 and P710 Hardware Maintenance Manual Machine Types 30B4 30B5 30B6 and 30B7 ...
Page 14: ...8 ThinkStation P510 and P710 Hardware Maintenance Manual ...
Page 18: ...12 ThinkStation P510 and P710 Hardware Maintenance Manual ...
Page 19: ...1 2 Chapter 1 Read this first Important safety information 13 ...
Page 20: ...1 2 14 ThinkStation P510 and P710 Hardware Maintenance Manual ...
Page 25: ...1 2 Chapter 1 Read this first Important safety information 19 ...
Page 26: ...1 2 20 ThinkStation P510 and P710 Hardware Maintenance Manual ...
Page 29: ...Chapter 1 Read this first Important safety information 23 ...
Page 40: ...Figure 5 Major FRUs and CRUs 34 ThinkStation P510 and P710 Hardware Maintenance Manual ...
Page 64: ...58 ThinkStation P510 and P710 Hardware Maintenance Manual ...
Page 70: ...64 ThinkStation P510 and P710 Hardware Maintenance Manual ...
Page 96: ...90 ThinkStation P510 and P710 Hardware Maintenance Manual ...
Page 104: ...98 ThinkStation P510 and P710 Hardware Maintenance Manual ...
Page 198: ...192 ThinkStation P510 and P710 Hardware Maintenance Manual ...
Page 202: ...196 ThinkStation P510 and P710 Hardware Maintenance Manual ...
Page 204: ...198 ThinkStation P510 and P710 Hardware Maintenance Manual ...
Page 208: ...202 ThinkStation P510 and P710 Hardware Maintenance Manual ...
Page 212: ...206 ThinkStation P510 and P710 Hardware Maintenance Manual ...
Page 216: ...210 ThinkStation P510 and P710 Hardware Maintenance Manual ...
Page 219: ......
Page 220: ......