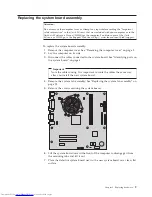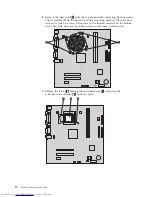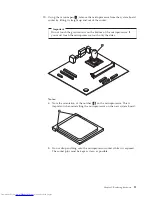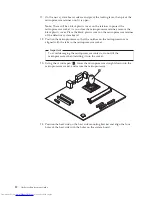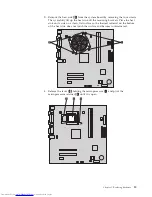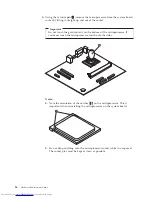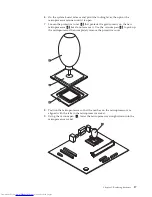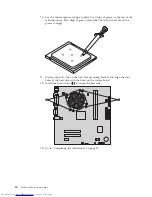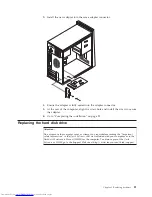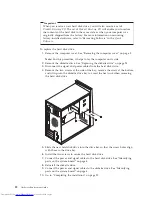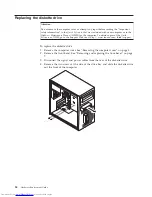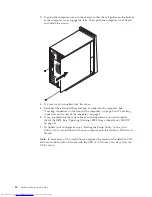3.
Remove
the
heat
sink
1
from
the
system
board
by
removing
the
four
screws.
Then,
carefully
lift
up
the
heat
sink
off
the
mounting
brackets.
Place
the
heat
sink
on
its
side
on
a
clean,
flat
surface
so
the
thermal
material
on
the
bottom
of
the
heat
sink
does
not
touch
the
surface
and
become
contaminated.
4.
Release
the
lever
3
holding
the
microprocessor
2
and
pivot
the
microprocessor
retainer
1
until
it
is
open.
Chapter
2.
Replacing
hardware
15
Summary of Contents for ThinkCentre Types 8288
Page 1: ...Hardware Replacement Guide Types 8288 8297 8326 Types 8329 8342 8380 ...
Page 2: ......
Page 3: ...Hardware Replacement Guide Types 8288 8297 8326 Types 8329 8342 8380 ...
Page 6: ...iv Hardware Replacement Guide ...
Page 40: ...32 Hardware Replacement Guide ...
Page 43: ......
Page 44: ...Part Number 41D4474 Printed in USA 1P P N 41D4474 ...