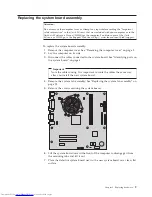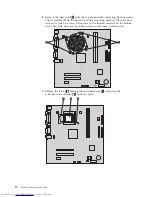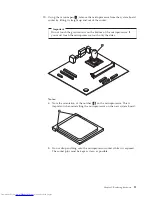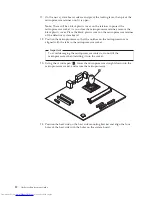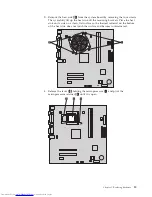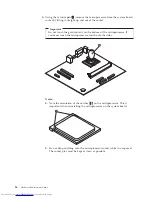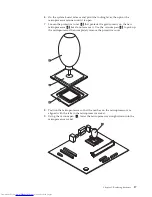Summary of Contents for ThinkCentre Types 8288
Page 1: ...Hardware Replacement Guide Types 8288 8297 8326 Types 8329 8342 8380 ...
Page 2: ......
Page 3: ...Hardware Replacement Guide Types 8288 8297 8326 Types 8329 8342 8380 ...
Page 6: ...iv Hardware Replacement Guide ...
Page 40: ...32 Hardware Replacement Guide ...
Page 43: ......
Page 44: ...Part Number 41D4474 Printed in USA 1P P N 41D4474 ...