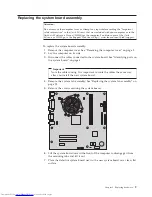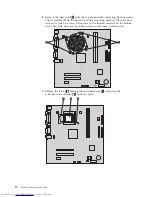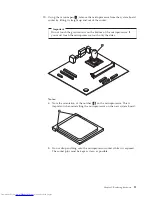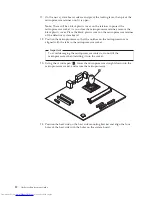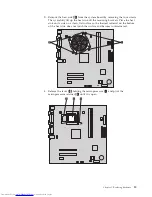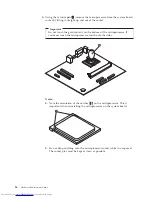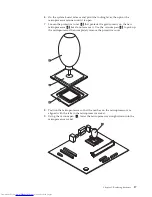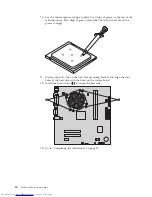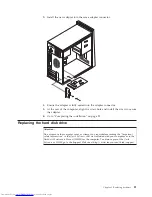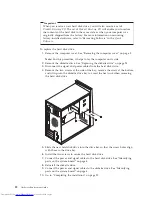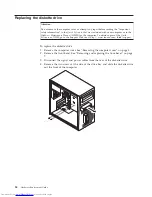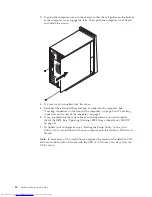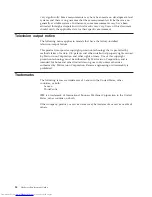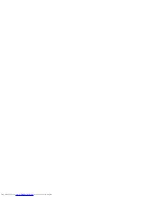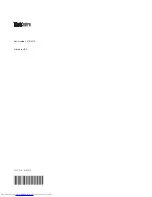3.
Install
the
new
adapter
into
the
same
adapter
connector.
4.
Ensure
the
adapter
is
fully
seated
into
the
adapter
connector.
5.
At
the
rear
of
the
computer,
align
the
screw
hole
and
install
the
screw
to
secure
the
adapter.
6.
Go
to
“Completing
the
installation”
on
page
29.
Replacing
the
hard
disk
drive
Attention:
Do
not
remove
the
computer
cover
or
attempt
any
repair
before
reading
the
“Important
safety
information”
in
the
Quick
Reference
that
was
included
with
your
computer
or
in
the
Hardware
Maintenance
Manual
(HMM)
for
the
computer.
To
obtain
copies
of
the
Quick
Reference
or
HMM
,
go
to
the
Support
Web
site
at
http://www.lenovo.com/think/support.
Chapter
2.
Replacing
hardware
21
Summary of Contents for ThinkCentre Types 8288
Page 1: ...Hardware Replacement Guide Types 8288 8297 8326 Types 8329 8342 8380 ...
Page 2: ......
Page 3: ...Hardware Replacement Guide Types 8288 8297 8326 Types 8329 8342 8380 ...
Page 6: ...iv Hardware Replacement Guide ...
Page 40: ...32 Hardware Replacement Guide ...
Page 43: ......
Page 44: ...Part Number 41D4474 Printed in USA 1P P N 41D4474 ...