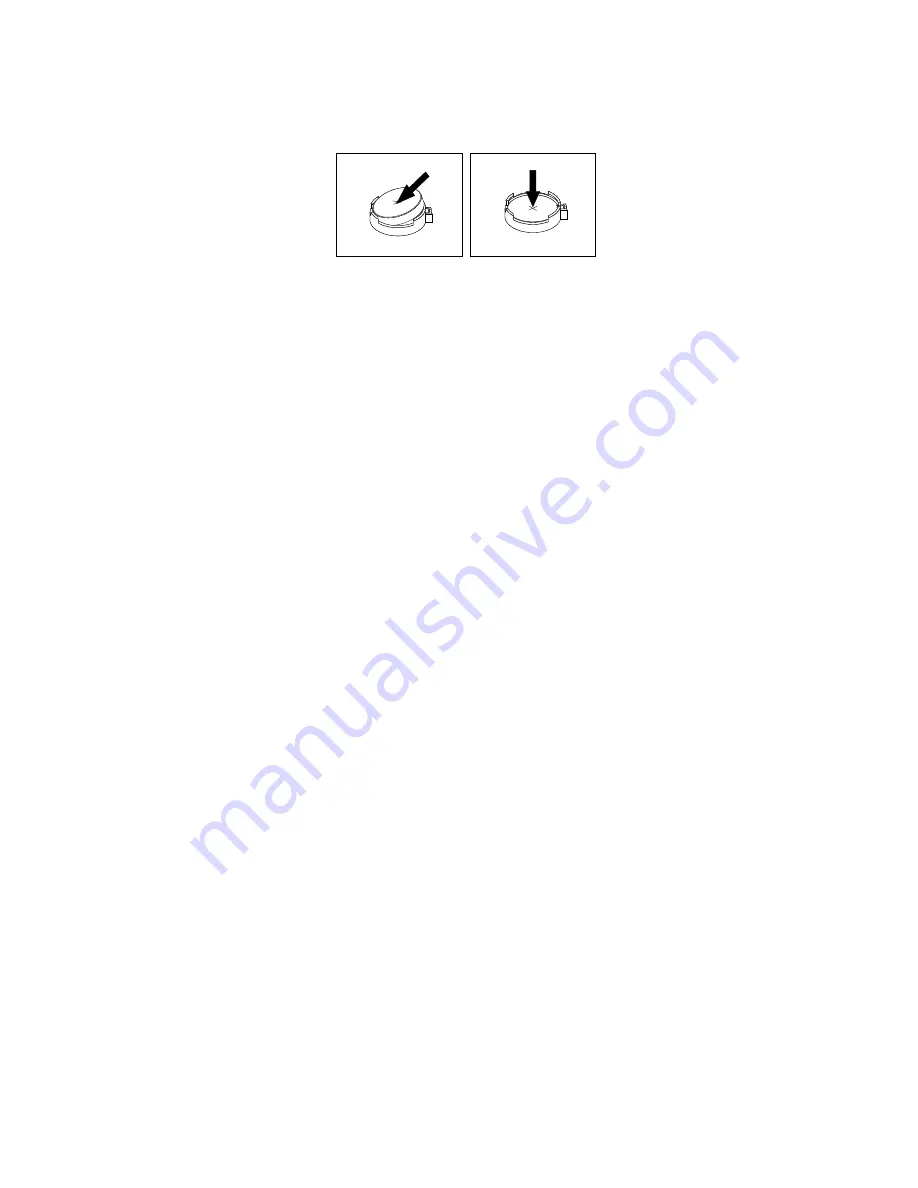
8. Install the new coin-cell battery as shown.
Figure 53. Installing the coin-cell battery
9. Install the system-board shield. See “Replacing the system-board shield” on page 66
10. Reinstall the computer cover and connect the cables. See “Completing the parts replacement” on
page 82.
11. Reinstall the computer stand. See “Replacing the computer stand” on page 60.
12. Turn on the computer and all connected devices.
Note:
When the computer is turned on for the first time after replacing the coin-cell battery, an error
message might be displayed. This is normal after replacing the coin-cell battery.
13. Use the Setup Utility program to set the date, time, and any passwords. See “Using the Setup Utility
program” on page 41.
Replacing the Wi-Fi card
Attention:
Do not open your computer or attempt any repair before reading and understanding the “Read
this first: Important safety information” on page iii.
Notes:
• The Wi-Fi card might come in two sizes, refer to the figure that matches your Wi-Fi card when reading
this section.
• The locations of Wi-Fi antenna connectors might vary.
To replace the Wi-Fi card, do the following:
1. Remove any media from the drives and turn off all connected devices and the computer. Then,
disconnect all power cords from electrical outlets and disconnect all cables that are connected to the
computer.
2. Place a soft, clean towel or cloth on the desk or other flat surface. Hold the sides of your computer and
gently lay it down so that the screen is against the surface and the cover is facing up.
3. Remove the computer stand. See “Replacing the computer stand” on page 60.
4. Remove the computer cover. See “Removing the computer cover” on page 65.
5. Remove the system-board shield. See “Replacing the system-board shield” on page 66.
6. Locate the Wi-Fi card. See “Computer components” on page 7.
80
ThinkCentre M700z and M800z User Guide
Summary of Contents for ThinkCentre M700z
Page 1: ...ThinkCentre M700z and M800z User Guide Machine Types 10ET 10EU 10EV 10EW 10EY and 10F1 ...
Page 10: ...viii ThinkCentre M700z and M800z User Guide ...
Page 44: ...34 ThinkCentre M700z and M800z User Guide ...
Page 46: ...Figure 16 Kensington style cable lock for M700z 36 ThinkCentre M700z and M800z User Guide ...
Page 50: ...40 ThinkCentre M700z and M800z User Guide ...
Page 94: ...84 ThinkCentre M700z and M800z User Guide ...
Page 98: ...88 ThinkCentre M700z and M800z User Guide ...
Page 106: ...96 ThinkCentre M700z and M800z User Guide ...
Page 109: ...Appendix D China Energy Label Copyright Lenovo 2015 99 ...
Page 110: ...100 ThinkCentre M700z and M800z User Guide ...
Page 112: ...102 ThinkCentre M700z and M800z User Guide ...
Page 115: ......
Page 116: ......
















































