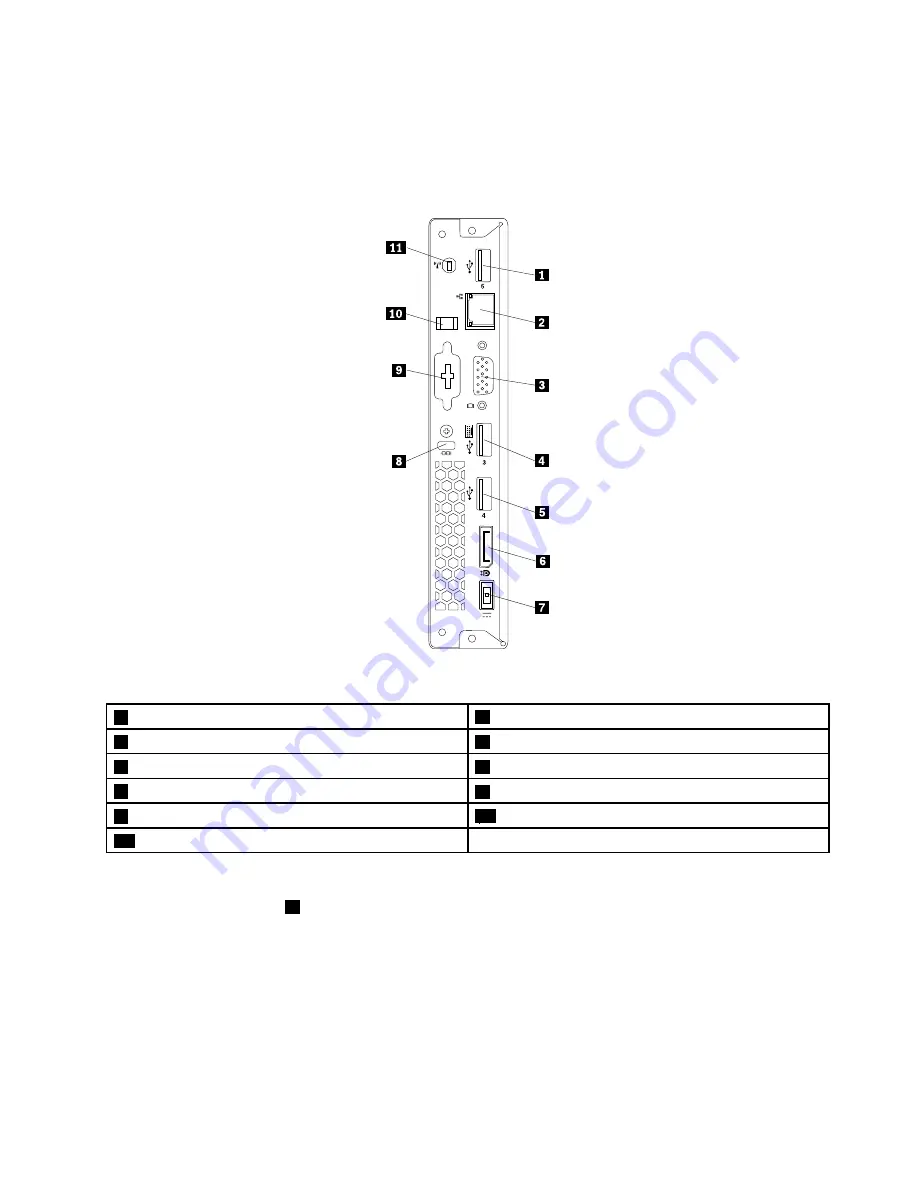
Locating connectors on the rear of your computer
The following illustration shows the locations of the connectors on the rear of your computer. Some
connectors on the rear of your computer are color-coded to help you determine where to connect the
cables on your computer.
Figure 2. Rear connector locations
1
USB 2.0 connector
2
Ethernet connector
3
VGA connector
4
USB 2.0 connector
5
USB 2.0 connector
6
DisplayPort
®
connector
7
ac power adapter connector
8
Security-lock slot
9
Optional connector
10
ac power adapter cable loop
11
Wi-Fi antenna slot
Notes:
• The USB 2.0 connector
4
supports the smart power on feature that enables you to turn on the computer
or wake it up from S4 hibernation mode by pressing Alt+P on the keyboard. You can enable or disable
the smart power on feature from the Setup Utility program. For detailed information, see “Enabling or
disabling a device” on page 63.
• If you use the optional connector for installing a serial connector, the serial connector and the adjacent
VGA connector might interfere with each other when connecting cables. To avoid the interference, ensure
that you use the serial connector convert cable that comes with the computer when you connect a
device to the serial connector.
Chapter 2
.
Product overview
29
Summary of Contents for ThinkCentre M53
Page 6: ...iv ThinkCentre M53 Hardware Maintenance Manual ...
Page 8: ...vi ThinkCentre M53 Hardware Maintenance Manual ...
Page 16: ...8 ThinkCentre M53 Hardware Maintenance Manual ...
Page 20: ...12 ThinkCentre M53 Hardware Maintenance Manual ...
Page 21: ...1 2 Chapter 1 Read this first Important safety information 13 ...
Page 22: ...1 2 14 ThinkCentre M53 Hardware Maintenance Manual ...
Page 27: ...1 2 Chapter 1 Read this first Important safety information 19 ...
Page 28: ...1 2 20 ThinkCentre M53 Hardware Maintenance Manual ...
Page 31: ...Chapter 1 Read this first Important safety information 23 ...
Page 68: ...60 ThinkCentre M53 Hardware Maintenance Manual ...
Page 78: ...70 ThinkCentre M53 Hardware Maintenance Manual ...
Page 96: ...88 ThinkCentre M53 Hardware Maintenance Manual ...
Page 110: ...102 ThinkCentre M53 Hardware Maintenance Manual ...
Page 158: ...150 ThinkCentre M53 Hardware Maintenance Manual ...
Page 166: ...158 ThinkCentre M53 Hardware Maintenance Manual ...
Page 170: ...162 ThinkCentre M53 Hardware Maintenance Manual ...
Page 173: ...Appendix D China Energy Label Copyright Lenovo 2014 165 ...
Page 174: ...166 ThinkCentre M53 Hardware Maintenance Manual ...
Page 176: ...168 ThinkCentre M53 Hardware Maintenance Manual ...
Page 182: ...174 ThinkCentre M53 Hardware Maintenance Manual ...
Page 183: ......
Page 184: ......
















































