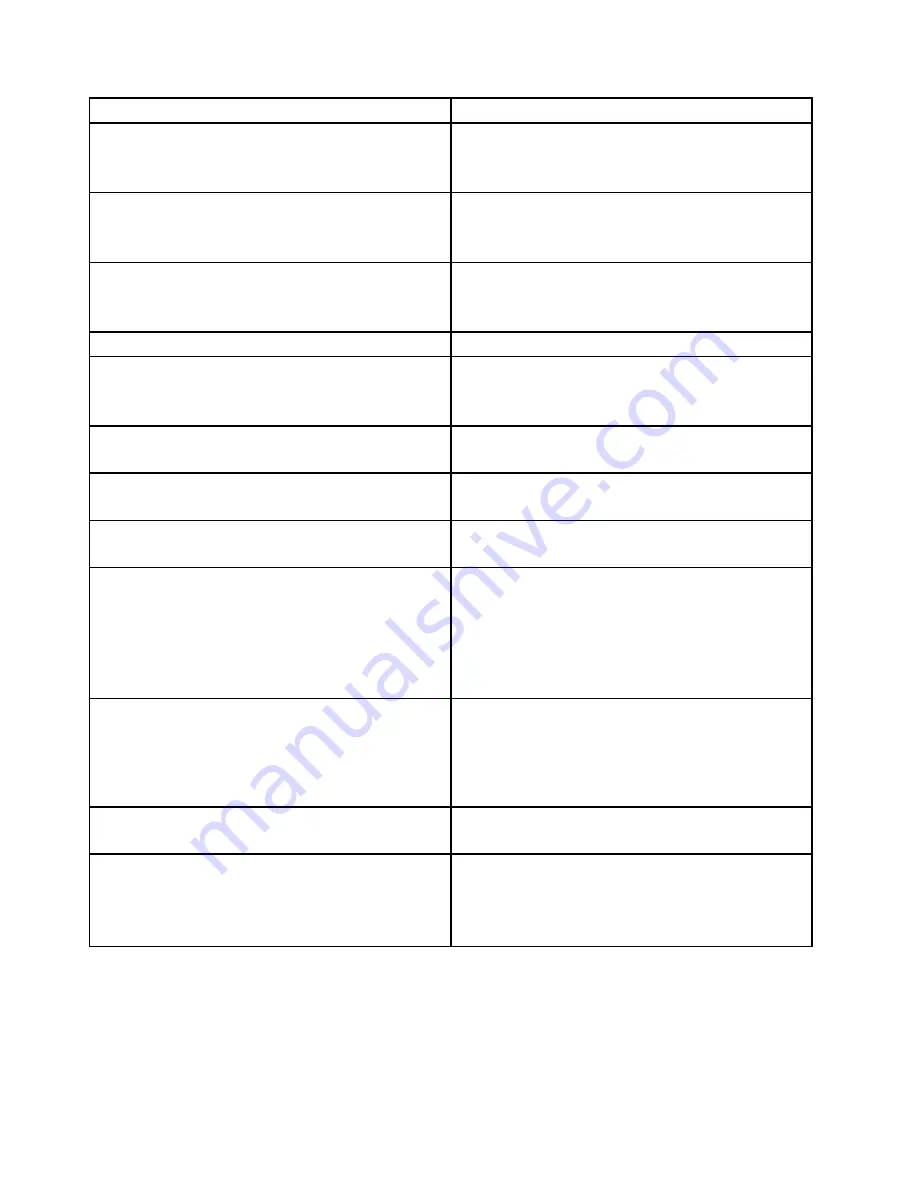
Message/Symptom
FRU/Action
Incorrect memory size during POST
1. Run the Memory tests.
2. Memory Module
3. System Board
"Insert a Diskette" icon appears with a known-good
diagnostics diskette in the first 3.5-inch diskette drive.
1. System Board
2. Diskette Drive Cable
3. Network Adapter
Intensity or color varies from left to right of characters
and color bars
1. Display
2. Video adapter (if present)
3. System Board
No power or fan not running
1. See “Hard disk drive boot error” on page 55.
Non-system disk or disk error-type message with a
known-good diagnostic diskette.
1. Diskette Drive
2. System Board
3. Diskette Drive Cable
Other display symptoms not listed above (including blank
or illegible display)
1. Display
2. System Board
Power-on indicator or hard disk drive in-use light not on,
but computer works correctly
1. Power switch/LED assembly
2. System Board
Printer problems
1. Printer
2. System Board
Program loads from the hard disk with a known-good
diagnostics diskette in the first 3.5-inch diskette drive
1. Run the Setup Utility program and check Startup
sequence.
2. Diskette Drive
3. Diskette Drive Cable
4. System Board
5. Power Supply
RPL computer cannot access programs from its own hard
disk.
1. If network administrator is using LCCM Hybrid RPL,
check startup sequence:
a.
First device - network
b.
Second device - hard disk
2. Hard disk drive
RPL computer does not RPL from server
1. Check startup sequence.
2. Check the network adapter LED status.
Serial or parallel port device failure (system board port)
1. External Device Self-Test OK?
2. External Device
3. Cable
4. System Board
58
Lenovo S710 All-In-OneHardware Maintenance Manual
Summary of Contents for S710
Page 1: ...Lenovo S710 All In One Hardware Maintenance Manual Machine Types 10152 F0AG ...
Page 2: ......
Page 3: ...Lenovo S710 All In One Hardware Maintenance Manual Machine Types 10152 F0AG ...
Page 8: ...2 Lenovo S710 All In OneHardware Maintenance Manual ...
Page 15: ...Chapter 2 Safety information 9 ...
Page 19: ...Chapter 2 Safety information 13 ...
Page 20: ...1 2 14 Lenovo S710 All In OneHardware Maintenance Manual ...
Page 21: ...1 2 Chapter 2 Safety information 15 ...
Page 26: ...1 2 20 Lenovo S710 All In OneHardware Maintenance Manual ...
Page 27: ...1 2 Chapter 2 Safety information 21 ...
Page 30: ...24 Lenovo S710 All In OneHardware Maintenance Manual ...
Page 34: ...28 Lenovo S710 All In OneHardware Maintenance Manual ...
Page 66: ...60 Lenovo S710 All In OneHardware Maintenance Manual ...
Page 70: ...Figure 3 Locating major FRUs and CRUs 64 Lenovo S710 All In OneHardware Maintenance Manual ...
Page 104: ...98 Lenovo S710 All In OneHardware Maintenance Manual ...
Page 117: ......
Page 118: ......
















































