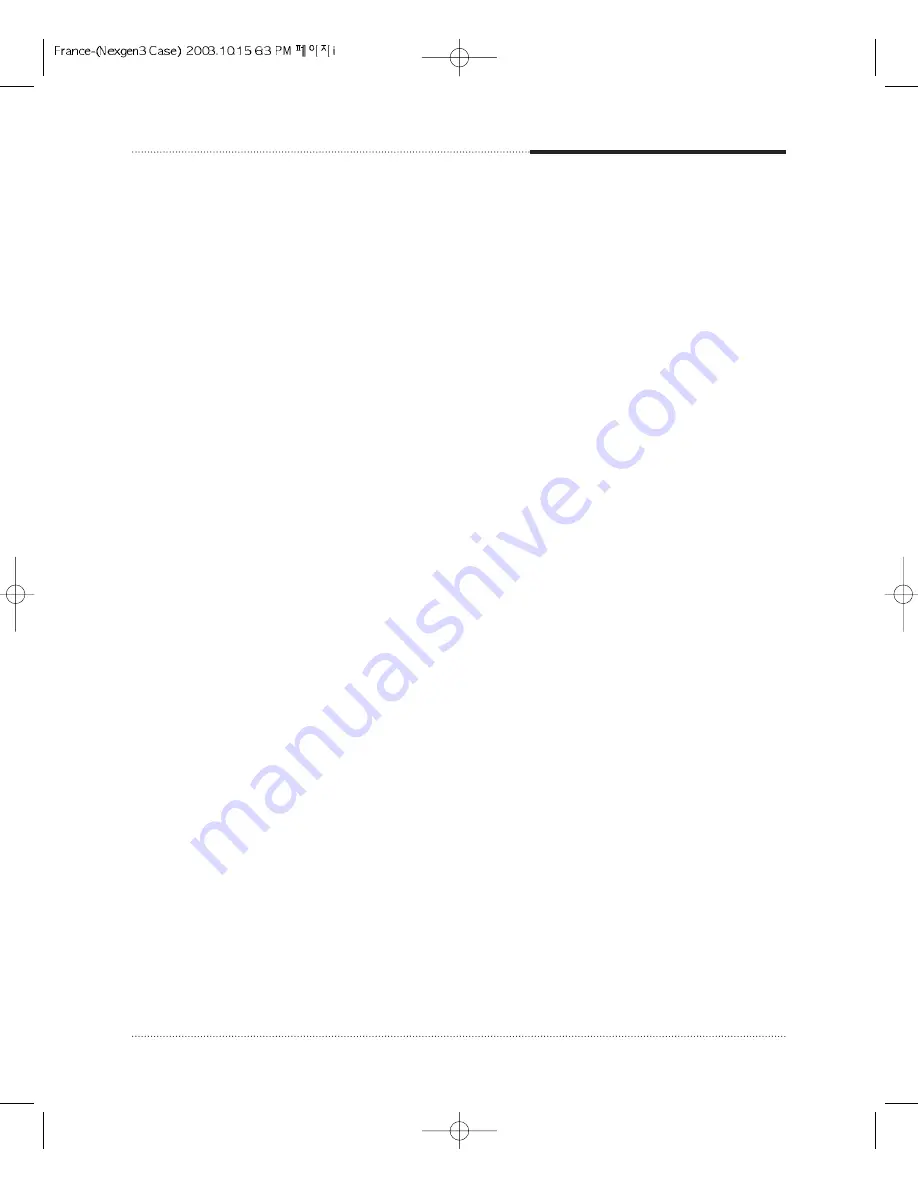
i
Les consignes suivantes sont liées aux risques d’incendie, de décharge électrique ou de blessure corporelle.
Veuillez lire toutes les consignes attentivement.
1
2
3
4
5
6
7
8
9
10
11
Conservez-les pour un usage ultérieur.
Suivez toutes les consignes et tous les avertissements indiqués sur cet appareil ou inclus dans ce
manuel.
N’utilisez pas cet ordinateur sur un support ou sur une table instable. Il pourrait tomber et être
sérieusement endommagé..
Les fentes et les ouvertures dans le boîtier et à l’arrière sont destinées à la ventilation. Il ne faut pas
bloquer ou couvrir ces ouvertures. Votre ordinateur pourra fonctionner ainsi correctement et être
protégé d’un échauffement anormal. N’utilisez pas cet appareil sur un lit, un divan ou autre surface
analogue. Il ne faut jamais placer l’appareil près de ou sur un radiateur ou une source de chaleur. Il
ne faut pas le placer dans un meuble encastré si ce dernier n’est pas bien ventilé.
N’introduisez jamais d’objets dans l’ordinateur par les fentes du boîtier. Les objets pourraient entrer
en contact avec le circuit de tension, provoquer un court-circuit et causer un incendie ou une
décharge électrique. Ne renversez jamais de liquide sur l’appareil.
Vous ne pouvez connecter cet appareil qu’à l’alimentation CA du voltage indiqué sur l’étiquette
informative de votre système informatique. Si vous n’êtes pas sûr du type d’alimentation CA
disponible, consultez votre revendeur ou votre compagnie d’électricité. Ne connectez cet ordinateur
qu’à une prise d’alimentation fournissant au moins la puissance nécessaire à votre ordinateur.
Ne déposez rien sur le cordon électrique. Ne placez pas cet appareil à un endroit où l’on pourrait
marcher sur le cordon électrique.
Si vous devez utiliser une rallonge avec votre ordinateur, assurez-vous que l’intensité du courant de
tout l’équipement connecté ne dépasse pas l’intensité tolérée par la rallonge. Veillez également à ce
que l’intensité totale de tous les appareils connectés dans la prise d’alimentation principale CA ne
dépasse pas 15 ampères.
Débranchez votre ordinateur de la prise électrique principale avant de le nettoyer. N’utilisez pas de
produits de nettoyage liquide ou en aérosol. Utilisez un chiffon humide pour procéder au nettoyage.
N’utilisez pas l’ordinateur à proximité de l’eau.
L’appareil est équipé d’une prise à 3 broches, dont la troisième broche est une mise à la terre.
Cette prise ne s’adapte que sur une prise d’alimentation avec mise à la terre. Il s’agit d’un
dispositif de sécurité. Si vous ne parvenez pas vous-même à insérer la prise ou à remplacer une
prise d’alimentation inadaptée, prenez contact avec votre électricien. Ne négligez pas les objectifs
de sécurité liés à la prise avec mise à la terre.
Consignes de sécurité importantes
Summary of Contents for A26EV17F
Page 8: ...1 2 Introduction ...
Page 20: ...3 8 Utilisation de l ordinateur ...


































