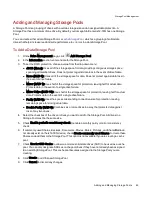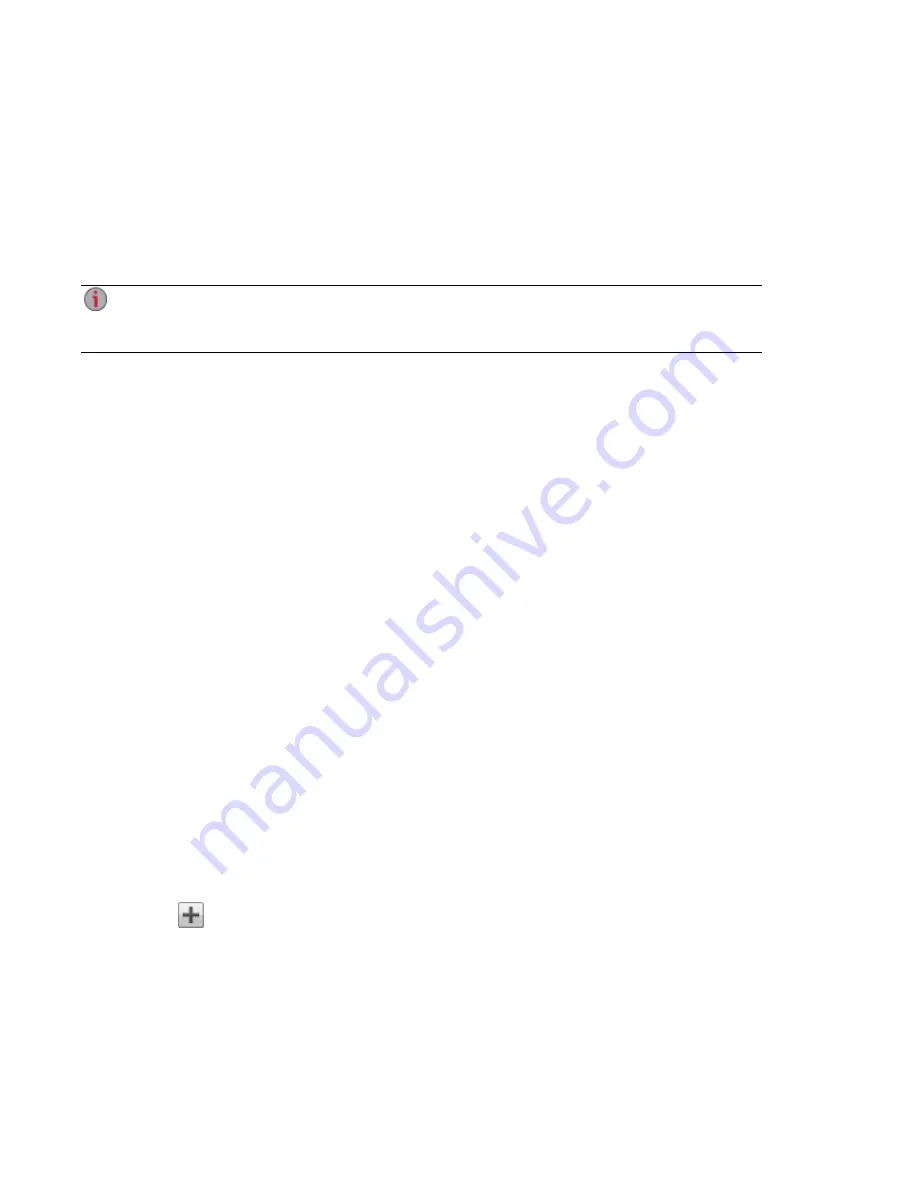
WebDAV: Managing Files Using HTTP or HTTPS
WebDAV (Web-based Distributed Authoring and Versioning) is a protocol that provides web-based access
to Shares on the ix12-300r. With WebDAV enabled on the ix12-300r, you can view, add, or delete files
through your WebDAV client using either HTTP for unencrypted access or HTTPS for encrypted access.
HTTP offers faster performance, but is not secured. Access Shares using a URL such as
http://devicename/WebDAV/Foldername. Refer to your operating system's documentation to learn how to
access files through WebDAV.
If your ix12-300r has a remote access password, you must enter that password and the username
"webdav" to access your device. Your ix12-300r has a remote access password only if the device
is not secured and a
Personal Cloud was created on it
.
Configuring WebDAV settings
1. To enable WebDAV, click the switch on.
2. To enable WebDAV for HTTP, check Enable WebDAV Over HTTP.
3. To enable WebDAV for HTTPS, check Enable WebDAV Over HTTPS.
4. Click Apply to save your settings.
Windows DFS: Creating a Distributed Windows File System
Windows DFS (Distributed File System) organizes Shares and files on a network, such that they appear to
be all in one directory tree on a single ix12-300r, even if the Shares reside on many devices.
Windows DFS terms
There are several terms to understand with Windows DFS.
●
Namespace: A virtual Share containing other folders that are located on different devices
throughout a network.
●
DFS root: An object that consolidates all the folders in your network and makes them available
through a single entry point. An example of a DFS root is
\\DeviceName\DFSRootName
.
●
DFS link: A folder under the DFS root.
Configuring Windows DFS settings
To enable Windows DFS, click the switch on.
1. Enter a DFS root name. The DFS root name is the starting point of a DFS namespace.
After entering a DFS root name, you add DFS links, which map to folders on other devices.
2. Click
Click to add a DFS link target to begin adding DFS links.
3. Enter the DFS link name, which includes the name of the host and Share to which you are linking.
4. Click Apply to save your settings, or click Cancel to discard your changes.
Windows File Sharing
Windows File Sharing allows you to work in Workgroup mode, using ix12-300r Management Console to
create users and manage access. To enable Windows File Sharing, click the switch on.
Sharing Files
Using Protocols to Share Files
30
Summary of Contents for Iomega StorCenter ix12-300r
Page 1: ...Iomega StorCenter ix12 300r with LifeLine 4 0 User Guide ...
Page 30: ...Sharing Files Sharing Files 20 CHAPTER 2 ...
Page 53: ...Storage Pool Management Storage Pool Management 43 CHAPTER 4 ...
Page 64: ...Drive Management Drive Management 54 CHAPTER 5 ...
Page 67: ...Backing up and Restoring Your Content Backing up and Restoring Your Content 57 CHAPTER 6 ...
Page 108: ...Sharing Content Using Social Media Sharing Content Using Social Media 98 CHAPTER 10 ...
Page 114: ...Media Management Media Management 104 CHAPTER 11 ...
Page 126: ... Delete a torrent job Click to delete the torrent download Media Management Torrents 116 ...
Page 140: ...Hardware Management Hardware Management 130 CHAPTER 15 ...
Page 147: ...Additional Support AdditionalSupport 137 ...
Page 150: ...Legal Legal 140 ...
Page 153: ...Warranty Information Legal 143 Warranty Information ...