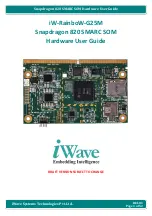Computer components
Note:
Some of the following components are optional.
Figure 3. Computer components
1
Coin-cell battery
2
Heat sink and fan assembly
3
Memory module
4
System board
5
Computer handle
6
Power button board
7
Optical drive
8
Front audio and USB assembly bracket
9
Card reader bracket
10
Card reader
11
Front audio and USB assembly
12
Front Wi-Fi antenna
13
Front bezel
14
Storage drive
15
Wi-Fi card
16
PCI Express card
17
Computer cover
18
Rear Wi-Fi antenna cover
19
Rear Wi-Fi antenna
20
Power cord
21
ac power adapter
Major FRUs and CRUs
Note:
Depending on your computer model, some of the following components might be optional.
31
Summary of Contents for IdeaPad S200
Page 1: ...Lenovo S200 Hardware Maintenance Manual Machine Types 10HQ and 10HR ...
Page 6: ...iv Lenovo S200 Hardware Maintenance Manual ...
Page 14: ...8 Lenovo S200 Hardware Maintenance Manual ...
Page 18: ...12 Lenovo S200 Hardware Maintenance Manual ...
Page 19: ...1 2 Chapter 1 Read this first Important safety information 13 ...
Page 20: ...1 2 14 Lenovo S200 Hardware Maintenance Manual ...
Page 25: ...1 2 Chapter 1 Read this first Important safety information 19 ...
Page 26: ...1 2 20 Lenovo S200 Hardware Maintenance Manual ...
Page 29: ...Chapter 1 Read this first Important safety information 23 ...
Page 46: ...40 Lenovo S200 Hardware Maintenance Manual ...
Page 58: ...52 Lenovo S200 Hardware Maintenance Manual ...
Page 62: ...56 Lenovo S200 Hardware Maintenance Manual ...
Page 68: ...62 Lenovo S200 Hardware Maintenance Manual ...
Page 80: ...74 Lenovo S200 Hardware Maintenance Manual ...
Page 120: ...114 Lenovo S200 Hardware Maintenance Manual ...
Page 128: ...122 Lenovo S200 Hardware Maintenance Manual ...
Page 131: ...Appendix D China Energy Label Copyright Lenovo 2015 2016 125 ...
Page 132: ...126 Lenovo S200 Hardware Maintenance Manual ...
Page 134: ...128 Lenovo S200 Hardware Maintenance Manual ...
Page 137: ......
Page 138: ......