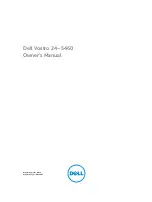Observe the following rules when working on electrical equipment.
Important:
Use only approved tools and test equipment. Some hand tools have handles covered with a soft
material that does not insulate you when working with live electrical currents. Many customers have, near
their equipment, rubber floor mats that contain small conductive fibers to decrease electrostatic discharges.
Do not use this type of mat to protect yourself from electrical shock.
• Find the room emergency power-off (EPO) switch, disconnecting switch, or electrical outlet. If an electrical
accident occurs, you can then operate the switch or unplug the power cord quickly.
• Do not work alone under hazardous conditions or near equipment that has hazardous voltages.
• Disconnect all power before:
– Performing a mechanical inspection
– Working near power supplies
– Removing or installing Field Replaceable Units (FRUs)
• Before you start to work on the machine, unplug the power cord. If you cannot unplug it, power off the
wall box that supplies power to the machine and lock the wall box in the off position.
• If you need to work on a machine that has exposed electrical circuits, observe the following precautions:
– Ensure that another person, familiar with the power-off controls, is near you.
Remember:
Another person must be there to switch off the power, if necessary.
– Use only one hand when working with powered-on electrical equipment; keep the other hand in your
pocket or behind your back.
Remember:
There must be a complete circuit to cause electrical shock. By observing the above rule,
you may prevent a current from passing through your body.
– When using a tester, set the controls correctly and use the approved probe leads and accessories for
that tester.
– Stand on suitable rubber mats (obtained locally, if necessary) to insulate you from grounds such as
metal floor strips and machine frames.
Observe the special safety precautions when you work with very high voltages; these instructions are in
the safety sections of maintenance information. Use extreme care when measuring high voltages.
• Regularly inspect and maintain your electrical hand tools for safe operational condition.
• Do not use worn or broken tools and testers.
•
Never assume
that power has been disconnected from a circuit. First,
check
that it has been powered-off.
• Always look carefully for possible hazards in your work area. Examples of these hazards are moist floors,
nongrounded power extension cables, power surges, and missing safety grounds.
• Do not touch live electrical circuits with the reflective surface of a plastic dental mirror. The surface is
conductive; such touching can cause personal injury and machine damage.
• Do not service the following parts with the power on when they are removed from their normal operating
places in a machine:
– Power supply units
– Pumps
– Blowers and fans
– Motor generators
and similar units. (This practice ensures correct grounding of the units.)
• If an electrical accident occurs:
– Use caution; do not become a victim yourself.
– Switch off power.
Read this first: Important safety information
3
Summary of Contents for IdeaPad S200
Page 1: ...Lenovo S200 Hardware Maintenance Manual Machine Types 10HQ and 10HR ...
Page 6: ...iv Lenovo S200 Hardware Maintenance Manual ...
Page 14: ...8 Lenovo S200 Hardware Maintenance Manual ...
Page 18: ...12 Lenovo S200 Hardware Maintenance Manual ...
Page 19: ...1 2 Chapter 1 Read this first Important safety information 13 ...
Page 20: ...1 2 14 Lenovo S200 Hardware Maintenance Manual ...
Page 25: ...1 2 Chapter 1 Read this first Important safety information 19 ...
Page 26: ...1 2 20 Lenovo S200 Hardware Maintenance Manual ...
Page 29: ...Chapter 1 Read this first Important safety information 23 ...
Page 46: ...40 Lenovo S200 Hardware Maintenance Manual ...
Page 58: ...52 Lenovo S200 Hardware Maintenance Manual ...
Page 62: ...56 Lenovo S200 Hardware Maintenance Manual ...
Page 68: ...62 Lenovo S200 Hardware Maintenance Manual ...
Page 80: ...74 Lenovo S200 Hardware Maintenance Manual ...
Page 120: ...114 Lenovo S200 Hardware Maintenance Manual ...
Page 128: ...122 Lenovo S200 Hardware Maintenance Manual ...
Page 131: ...Appendix D China Energy Label Copyright Lenovo 2015 2016 125 ...
Page 132: ...126 Lenovo S200 Hardware Maintenance Manual ...
Page 134: ...128 Lenovo S200 Hardware Maintenance Manual ...
Page 137: ......
Page 138: ......