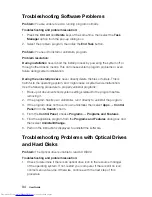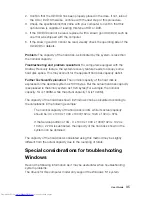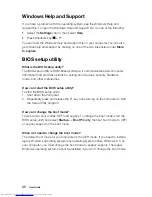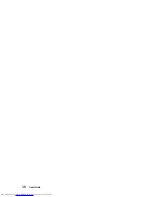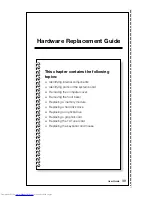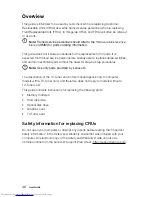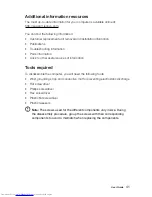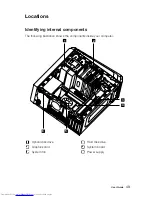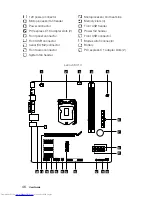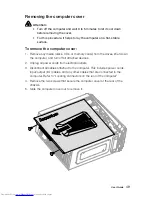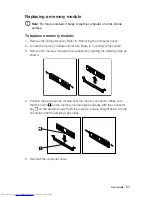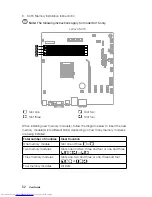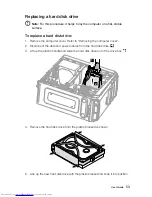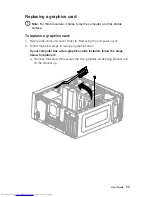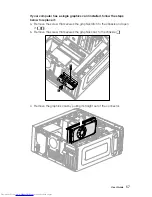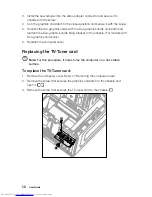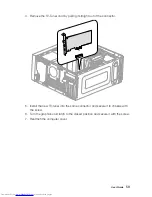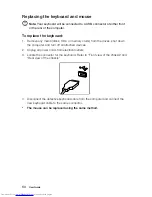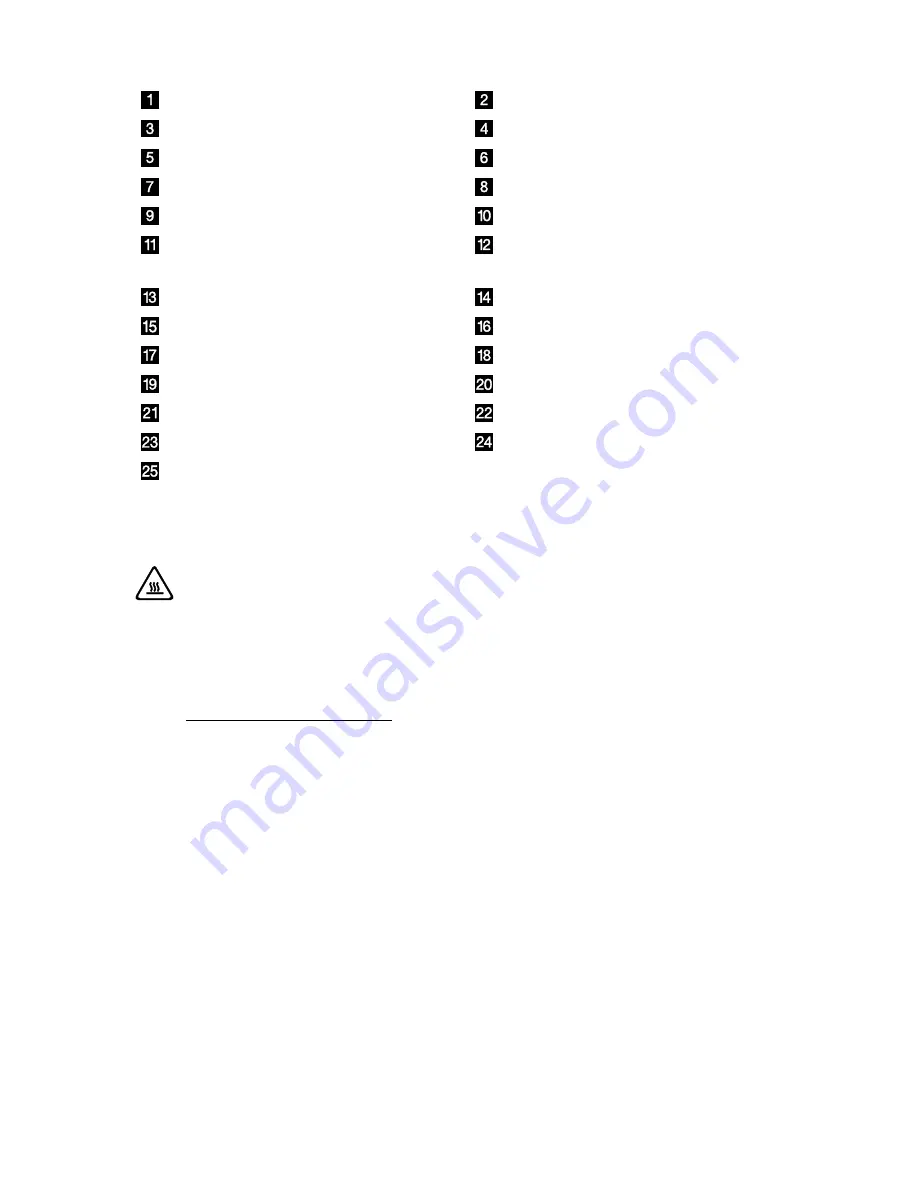
48
User Guide
12V power connector
Battery
Microprocessor and heat sink
Microprocessor fan header
Memory slots (4)
Thermal sensor header
Mini PCI-E slot
Power connector
eSATA connector
Power fan header
Solid state disk power connector
(Optional)
LPC debug connector
SATA connectors (4)
Serial (COM2) connector
Front panel connector
SPI debug connector
Mode switch connector
Front USB connector (2)
ROM socket
Clear CMOS jumper
Front USB header
PCI express X 1 adapter slots (3)
Front audio connector
PCI express X 16 adapter slot
System fan header
Replacing hardware
Attention:
Do not remove the computer cover or attempt any repair
before reading the “Important safety information” in the
Safety and
Warranty Guide
that was included with your computer or in the
Hardware
Maintenance Manual
(HMM) for the computer. To obtain copies of the
Safety and Warranty Guide
or
HMM
, go to the Support Web site at
http://support.lenovo.com.
General information
Pre-disassembly instructions
Before proceeding with the disassembly procedure, make sure that you do the
following:
1. Turn off the power to the system and all peripherals.
2. Unplug all power and signal cables from the computer.
3. Place the system on a flat, stable surface.
Summary of Contents for IdeaCentre K4 Series
Page 3: ......
Page 29: ...24 User Guide ...
Page 33: ...28 User Guide ...
Page 43: ...38 User Guide ...