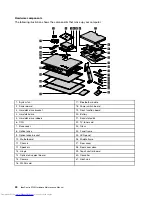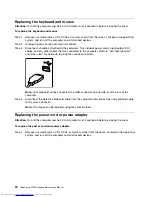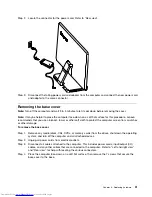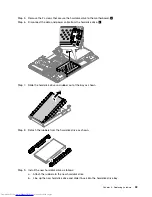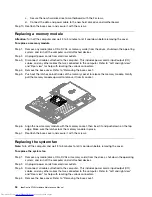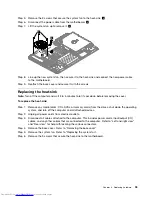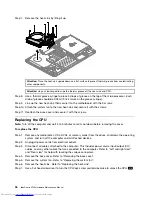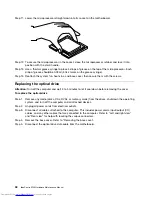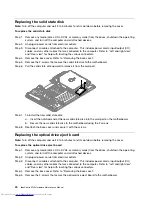Identifying parts on the motherboard
The motherboard (sometimes called the planar or system board) is the main circuit board in your computer.
It provides basic computing functions and supports a variety of devices that are factory-installed or that
you can install later. The following illustration shows the location of connectors and components on the
front of the motherboard.
1. HDMI-out connector
12. TV jack 2 (Japan only)
2. HDMI-in connector
13. Card reader
3. USB 3.0 connector
14. Microphone connector
4. Ethernet connector
(
RJ45
)
15. Headphone connector
5. Power connector
16. Optical drive eject button connector
6. System fan connector
17. Speaker connector
7. Scalar cable connector
18. Optical drive connector
8. Scalar cable connector
19. Solid state disk connector
9. USB 2.0 connectors (2)
20. Hard disk drive connector
10. USB 3.0 connector
21. Memory slot
11. TV jack 1
22. CPU socket
Chapter 7
.
Locating connectors, controls and components
25
Summary of Contents for IdeaCentre A730
Page 2: ......
Page 3: ...IdeaCentre A730 Hardware Maintenance Manual Machine Types 10123 F0A0 A730 ...
Page 6: ...iv IdeaCentre A730Hardware Maintenance Manual ...
Page 8: ...2 IdeaCentre A730Hardware Maintenance Manual ...
Page 16: ...10 IdeaCentre A730Hardware Maintenance Manual ...
Page 18: ...12 IdeaCentre A730Hardware Maintenance Manual ...
Page 24: ...18 IdeaCentre A730Hardware Maintenance Manual ...
Page 34: ...28 IdeaCentre A730Hardware Maintenance Manual ...