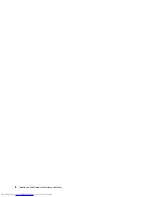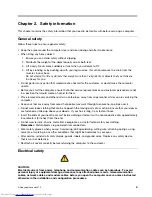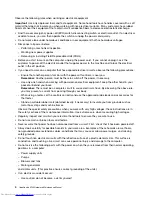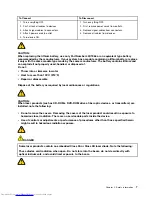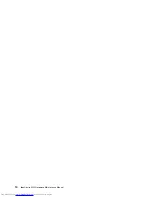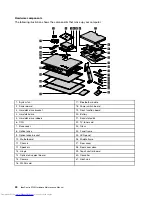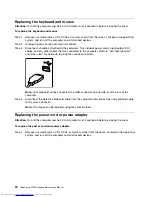To set a Power-On Password, do the following:
1. Start the Lenovo BIOS Setup Utility program (See ”Starting the Lenovo BIOS Setup Utility program” on
page 13.)
2. From the
Security
menu, select
Set Power-On Password
and press the
Enter
key.
3. The password dialog box will be displayed. Type the password, then press the
Enter
key.
4. Re-type the password to confirm. If you typed the password correctly, the password will be installed.
To change a Power-On Password, do the following:
1. Start the Lenovo BIOS Setup Utility program (See ”Starting the Lenovo BIOS Setup Utility program” on
page 13.)
2. From the
Security
menu, select
Set Power-On Password
and press the
Enter
key.
3. The password dialog box will be displayed. Type the current password then press the
Enter
key.
4. Type the new password, then press the
Enter
key. Re-type the password to confirm the new password.
If you typed the new password correctly, the new password will be installed. A Setup Noticed confirming
that changes have been saved will be displayed.
To delete a previously set Power-On Password, do the following :
1. From the
Security
menu, select
Set Power-On Password
and press the
Enter
key.
2. The password dialog box will be displayed. Type the current password and press the
Enter
key.
3. To delete the
Power-On Password
, leave each new password line item blank, then press Enter. A Setup
Notice confirming that changes have been saved will be displayed.
4. Return to the Lenovo BIOS Setup Utility program menu and select the
Exit
option.
5. Select
Save changes and Exit
from the menu.
Enabling or disabling a device
The
Devices
options is used to enable or disable user access to the following devices:
USB Functions
Select whether to enable or disable
USB
(Universal Serial
Bus) functions. If the functions are disabled, no
USB
devices can be used.
SATA Mode
When this feature is set to
Disabled
, all devices
connected to the SATA connectors (e.g. hard disk drives
or the optical disk drive) are disabled and cannot be
accessed.
Onboard Audio Controller
Select whether to enable or disable the
Onboard
Audio Controller
. When this feature is set to
Disabled
all devices connected to the audio connectors (e.g.
headphones or a microphone) are disabled and cannot
be used.
Onboard Ethernet Controller or LAN Boot Agent
Select whether to enable or disable the
Onboard Ethernet
Controller
, or select whether to enable or disable load
onboard
PXE
(
Preboot Execution Environment
).
To enable or disable a device, do the following:
1. Start the Setup Utility program (see “Starting the Setup Utility program” on page 13).
2. From the Setup Utility program menu, select
Devices
.
3. Select an option as follows:
Select
USB Setup
, press the
Enter
key, then select
USB Functions
.
Chapter 5
.
Using the Setup Utility
15
Summary of Contents for IdeaCentre A730
Page 2: ......
Page 3: ...IdeaCentre A730 Hardware Maintenance Manual Machine Types 10123 F0A0 A730 ...
Page 6: ...iv IdeaCentre A730Hardware Maintenance Manual ...
Page 8: ...2 IdeaCentre A730Hardware Maintenance Manual ...
Page 16: ...10 IdeaCentre A730Hardware Maintenance Manual ...
Page 18: ...12 IdeaCentre A730Hardware Maintenance Manual ...
Page 24: ...18 IdeaCentre A730Hardware Maintenance Manual ...
Page 34: ...28 IdeaCentre A730Hardware Maintenance Manual ...