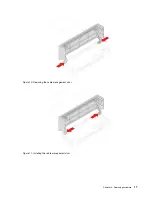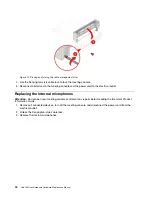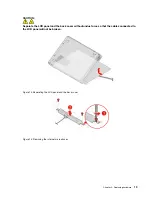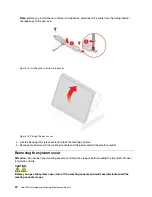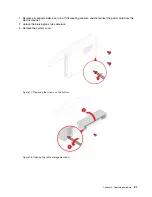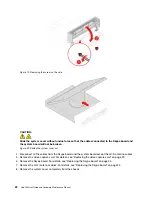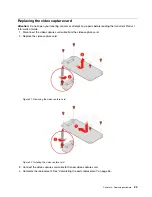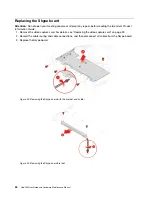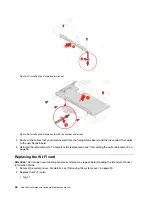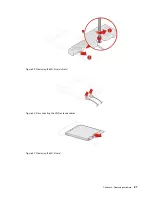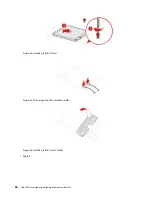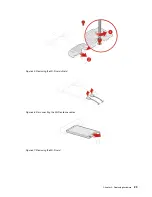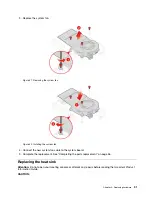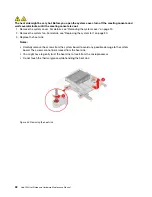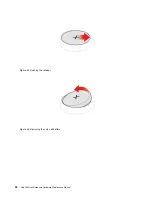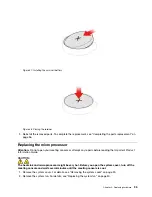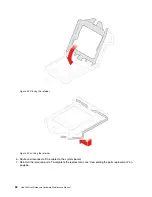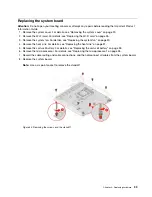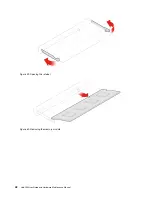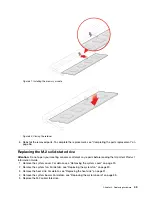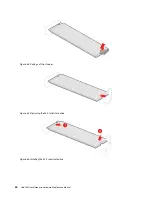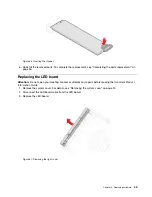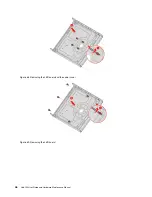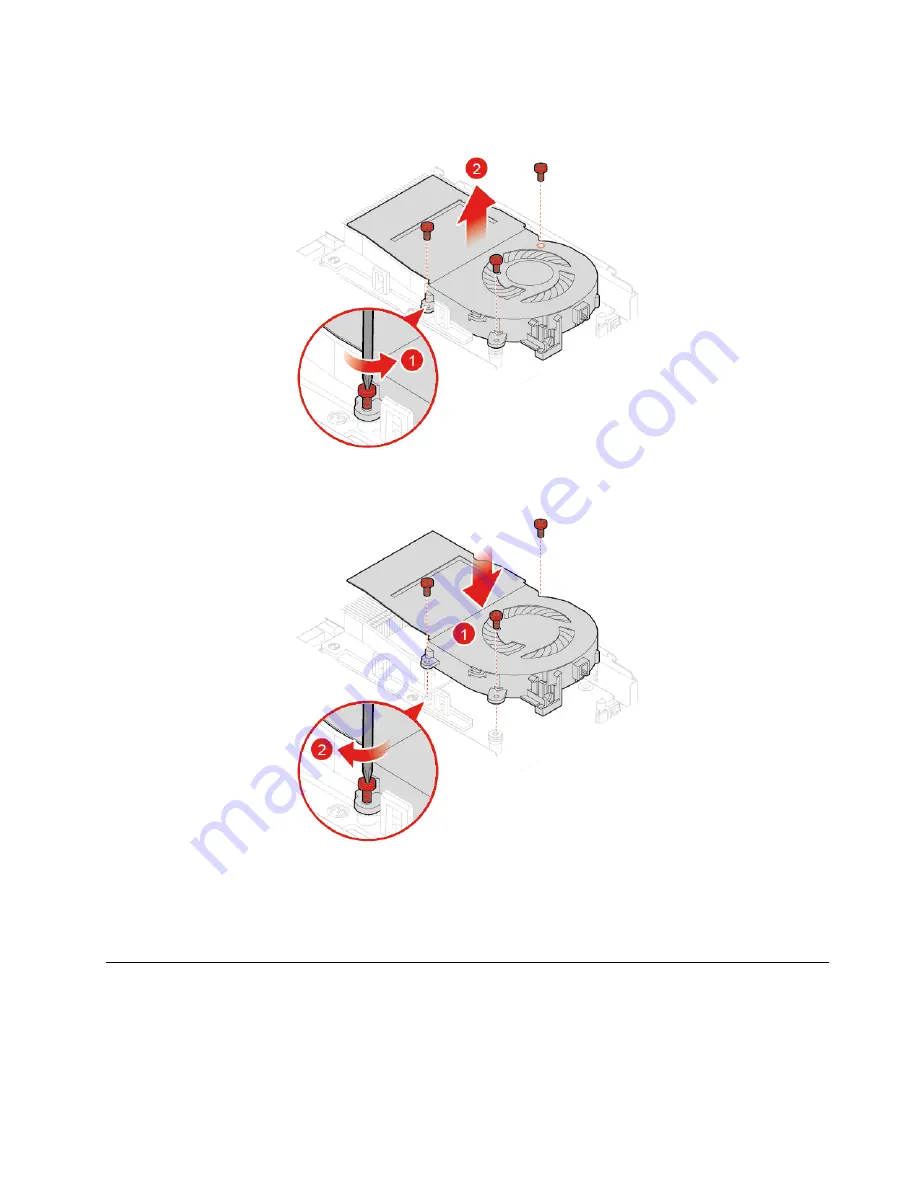
3. Replace the system fan.
Figure 41. Removing the system fan
Figure 42. Installing the system fan
4. Connect the new system fan cable to the system board.
5. Complete the replacement. See “Completing the parts replacement” on page 56.
Replacing the heat sink
Attention:
Do not open your meeting console or attempt any repairs before reading the
Important Product
Information Guide
.
CAUTION:
.
31
Summary of Contents for 10V5
Page 1: ...Hub 500 User Guide and Hardware Maintenance Manual Machine Types 10V5 and 10V6 ...
Page 4: ...ii Hub 500 User Guide and Hardware Maintenance Manual ...
Page 12: ...8 Hub 500 User Guide and Hardware Maintenance Manual ...
Page 14: ...10 Hub 500 User Guide and Hardware Maintenance Manual ...
Page 16: ...12 Hub 500 User Guide and Hardware Maintenance Manual ...
Page 64: ...60 Hub 500 User Guide and Hardware Maintenance Manual ...
Page 66: ...62 Hub 500 User Guide and Hardware Maintenance Manual ...
Page 67: ......
Page 68: ......