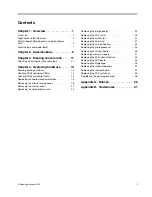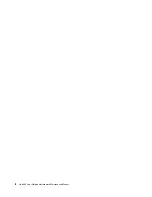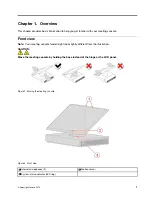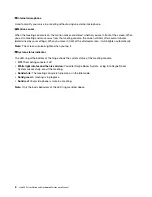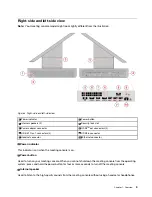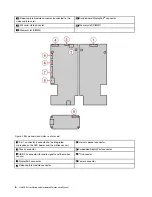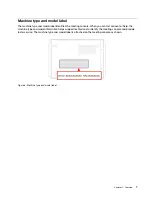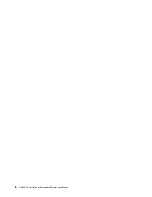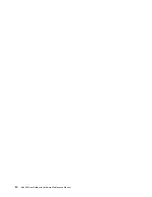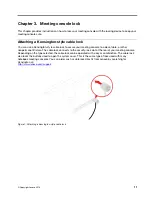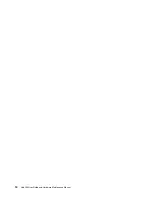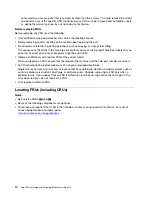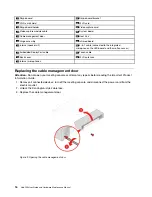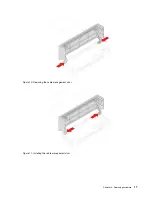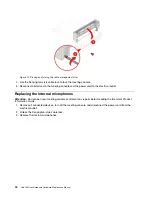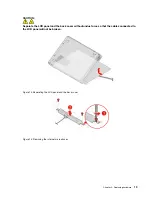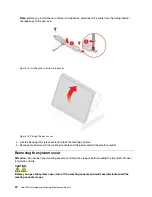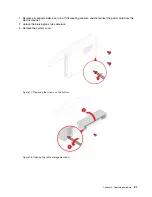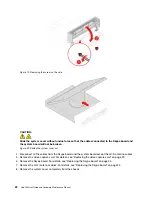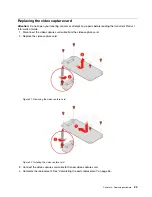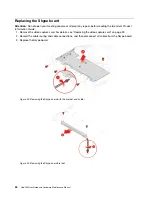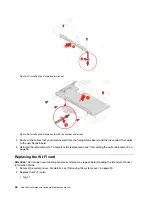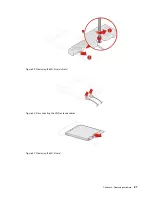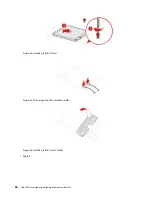Chapter 4. Replacing hardware
This chapter provides instructions on how to replace hardware for your meeting console.
Before replacing hardware
Attention:
Do not open your meeting console or attempt any repairs before reading this section and the
Important Product Information Guide
.
Notes before replacing hardware
• Use meeting console components provided only by Lenovo.
• When installing or replacing an option, use the appropriate instructions explained in this manual along with
the instructions that come with the option.
• In most areas of the world, Lenovo requires the return of defective CRUs. Information about this will come
with the CRU or will come a few days after the CRU arrives.
Handling static-sensitive devices
Do not open the static-protective package containing the new part until the defective part has been removed
and you are ready to install the new part. Static electricity, although harmless to you, can seriously damage
meeting console components and options.
When you handle options and other meeting console components, take these precautions to avoid static-
electricity damage:
• Limit your movement. Movement can cause static electricity to build up around you.
• Always handle options and other meeting console components carefully. Handle PCI/PCIe cards, memory
modules, system boards, and microprocessors by the edges. Never touch any exposed circuitry.
• Prevent others from touching the options and other meeting console components.
• Touch the static-protective package containing the part to a metal expansion-slot cover or other
unpainted metal surface on the meeting console for at least two seconds. This reduces static electricity
from the package and your body before you install or replace a new part.
• When possible, remove the new part from the static-protective package, and install it directly in the
meeting console without setting the part down. When this is not possible, place the static-protective
package on a smooth, level surface and place the part on the package.
• Do not place the part on the system cover or other metal surface.
Knowing FRUs (including CRUs)
• Field Replaceable Units (FRUs) are computer parts that a trained technician can upgrade or replace. FRUs
include all CRUs. For detailed FRU information, such as the FRU part numbers and supported meeting
console models, go to:
http://www.lenovo.com/serviceparts-lookup
• Customer Replaceable Units (CRUs) are computer parts that a user can upgrade or replace.
– Self-service CRUs: You can install self-service CRUs easily. These CRUs might be stand-alone,
latched, or secured by up to two screws. Examples of self-service CRUs include the keyboard, mouse,
any USB device. You are responsible for replacing all self-service CRUs.
– Optional-service CRUs: Handling optional-service CRUs requires some technical skills and simple tools
(such as a screwdriver). These CRUs are isolated parts within the computer. They are usually
© Copyright Lenovo 2018
13
Summary of Contents for 10V5
Page 1: ...Hub 500 User Guide and Hardware Maintenance Manual Machine Types 10V5 and 10V6 ...
Page 4: ...ii Hub 500 User Guide and Hardware Maintenance Manual ...
Page 12: ...8 Hub 500 User Guide and Hardware Maintenance Manual ...
Page 14: ...10 Hub 500 User Guide and Hardware Maintenance Manual ...
Page 16: ...12 Hub 500 User Guide and Hardware Maintenance Manual ...
Page 64: ...60 Hub 500 User Guide and Hardware Maintenance Manual ...
Page 66: ...62 Hub 500 User Guide and Hardware Maintenance Manual ...
Page 67: ......
Page 68: ......