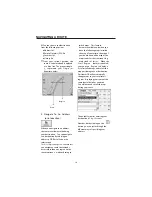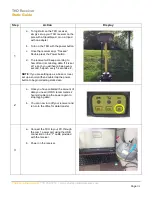8
INSTALLATION
Notes for Use In A Vehicle
• Take care that the holder does not
present any risk to safety, even in the
case of an accident, when installing it.
• Take care that the cable does not impede
any safety components.
• The display of your navigation system
may show “light re-flexions”. Please
take care of not being “blinded” during
operation.
• Take care that the cable does not impede
any safety components.
• Do not mount the components within
the operating range of any airbags.
• Check the secure adherence of the
suction cup at regular intervals.
•
The power plug will consume power, even if
no device is connected. Remove it when not
in use to avoid draining the battery.
•
Check all safety equipment in your car after
installation.