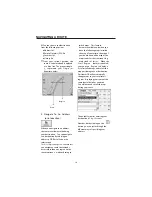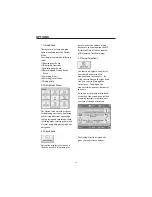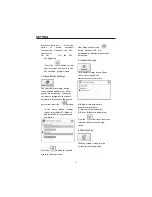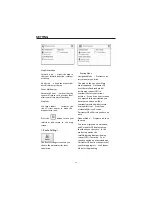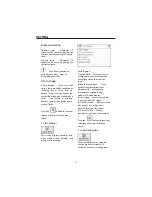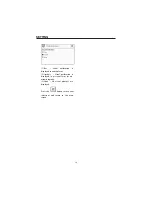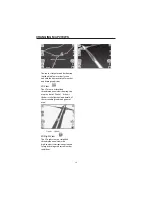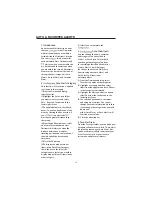1. Introduction
There are various route and map
options available from the Options
Menu.
This chapter contains the following
topics:
(1)Showing your Route
(2)Displaying Directions
(3)Canceling your Route
(4)Recording and Playing Back a
Route
(5)Switching Maps
(6)Selecting Travel Mode
(7)Getting Help
2. The Options Menu
The Options Menu provides choices
for displaying your route, displaying
your driving directions, canceling a
route, playing and recording a route,
switching maps, selecting your mode
of travel, and getting help with basic
navigation.
3. Show Route
This option displays your route on
the map screen in its entirety, plus
details such as the address of and
distance to your destination, the ETA
(Estimated Time of Arrival), and the
ETR (Estimated Time Remaining).
4. Driving Directions
This function displays a visual list of
your route, distances to each
maneuver, and street names. By
using the scroll bar on the right hand
side, you can scroll through the
entire route. Tapping on the
maneuver twice displays that part of
the route.
Voice and visual prompts (displayed
at the top of the screen) are provided
at varying intervals to indicate your
next turn or change of direction.
The Driving Directions screen also
gives you several route options:
OPTIONS
29