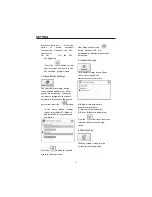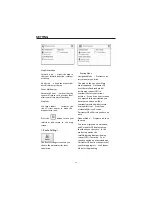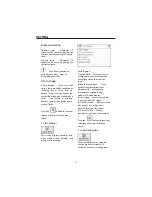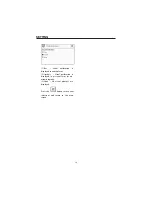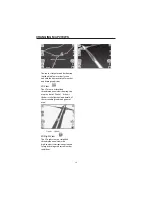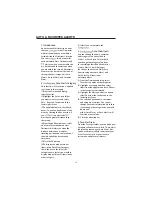(3)Pressing
Estimate
gives the
size of the selected map. Do
you have enough memory
available? Click
OK.
(4)Click
Cut
– To automatically
store the newly cut map on your
computer.
Destinator creates a default
directory on your computer,
C:\DestinatorApps\New Maps,
where all cut maps are stored.
(5)Click
OK.
From Destinator
Maps Cutter, click
File > Return
to Console.
(You are returned
to the Destinator Console).
Route Cutting
Destinator supports route cutting,
which allows you to create a map
composed of a travel route. To
create the route, you specify two or
more points. After the route has been
created you can create a map from it
and download the map to your MO.
(1) From the console, select one of
the standard maps. The route you
create will be restricted to the
area of the predefined map.
(2) Click on
Cut Map
. An
enlarged image of the map is
displayed in the left-hand pane.
(3) Click on
Route
.
Notice the additional window that
is displayed in the right-hand
pane.
(4) To establish a point on your route,
click on the desired position on
the map. A description of the
point is displayed in the
right-hand pane. To more
precisely select a point, you can
click on
Address
or
POI
as the
next section describes. The first
point you define is considered the
starting point of the route. A route
must include at least two points.
(5) Some tools you can use when
creating a route:
Corridor
- You can select how
much surrounding area will be
included along the route’s path.
You can also choose either
kilometers or miles.
Route -
You can select either the
quickest or the shortest route to
connect the points.
-
Centers a point on the map. First,
highlight the point in the
right-hand pane, and then click
the icon.
- Deletes a single
point from the route. First,
highlight the point in the
right-hand pane, and then click
the icon.
- Click on this
icon to delete all points from the
route.
and
-
Changes the numerical order of
FAVORITES IMPORTING
46