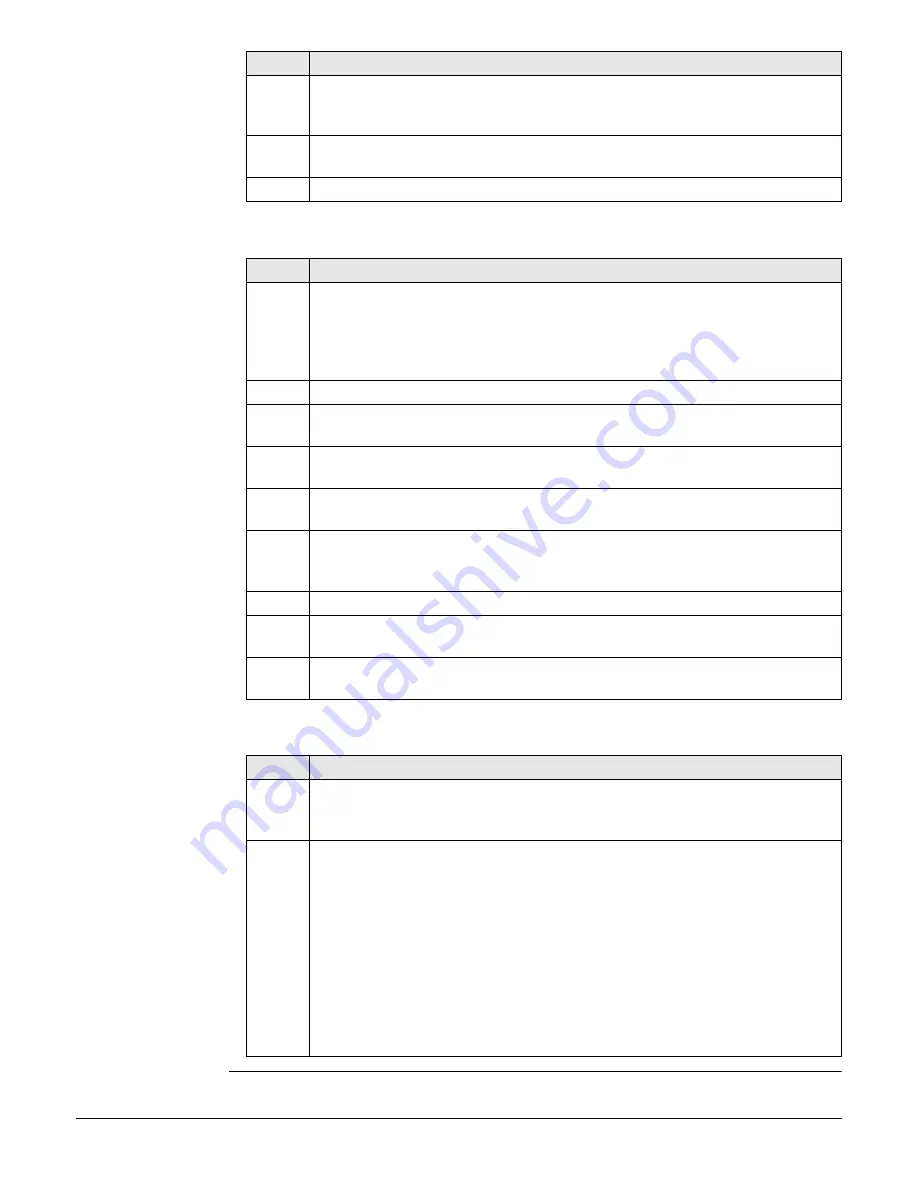
GS10/GS15, Operation
44
Establishing a Bluetooth connection between PC and GS GNSS instrument
Accessing the Web server
5.
In the
General
page, select
Internet Protocol (TCP/IP)
from the list and
click
Properties
. The
Internet Protocol (TCP/IP) properties
windows is
started.
6.
Set
IP address: 192.168.253.1
and
Subnet mask: 255.255.255.0
and
click
OK
confirm the settings.
This procedure has to be done only once.
Step
Description
1.
Start the PC and turn on the GS GNSS instrument.
Instead of connecting to your PC, you can connect your GS GNSS
instrument to the field controller. In this case, turn on the field
controller, start Leica SmartWorx Viva/Leica Captivate and establish
a Bluetooth connection to the GS GNSS instrument.
2.
Run the Bluetooth software and start the
Bluetooth Setup Wizard
.
3.
Click
Next
. The
Bluetooth Device Selection
will be started and an auto-
matic search will be done.
4.
Select the shown GS GNSS instrument and click
Next
. The Bluetooth Security
Setup is started.
5.
Type in
0000
as
Bluetooth security code
and click
Pair Now
. The pairing
procedure will be done and the Bluetooth Service Selection is started.
6.
Highlight
Personal Ad-hoc Network
and check the checkbox for Personal
Ad-hoc Network.
Do not select
Serial Port
as service.
7.
Click
Next
. The
Bluetooth Setup Wizard Completion Page
is started.
8.
Type in a name for your GS GNSS instrument and click
Finish
to complete
the
Bluetooth Setup Wizard
.
This procedure has to be repeated for every GS GNSS instrument you want
to connect to.
Step
Description
1.
Start the web browser on your PC/field controller.
Ensure that your GS GNSS instrument is still running and the Blue-
tooth connection between PC/field controller and GS is established.
2.
Type in
192.168.253.2
. The Web server is started. You will see the home
functions following:
•
Go to Work!
– To select and start the Wake-up application.
•
Current Status
– To access GNSS information of the GS as well as the instrument firm-
ware.
•
Instrument
– To access configuration settings for the GS.
•
User
– To upload and activate firmware, licence keys and languages.
Step
Description






























