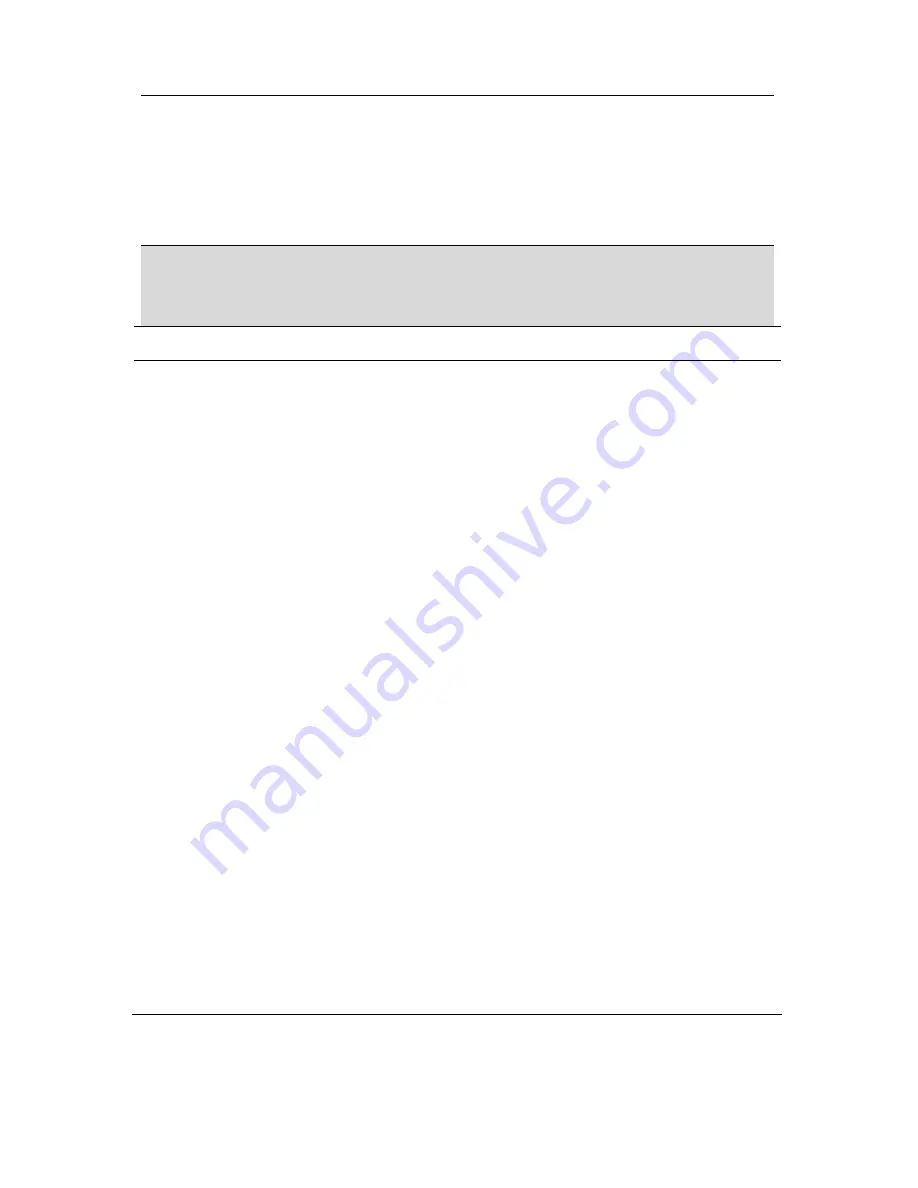
P A Y C L O C K & P C 6 0 0 U S E R ’ S G U I D E
73
Hardware Troubleshooting
The following section contains common questions and problems as
well as their appropriate resolutions.
To view a complete list of common problems and their solutions
please visit our knowledge base located online at:
http://support.lathem.com
Issue Resolution
I can’t communicate
with the PC600
terminal.
-Make sure that all connections are secure and the
cables are intact.
-Make sure that the network cable is securely
connected to the Ethernet port on the terminal.
-Make sure that the terminal’s power supply is
securely connected to the electrical outlet and
back of the terminal.
-Make sure the network communication settings
are correct at the terminal, to check the settings:
•
Press the Admin key, enter the admin
password and press Enter.
•
Press the Network Setup button, the
Network Setup screen will display.
•
Verify the settings for the terminal and the
host.
-Make sure the network communication settings
are correct in the PayClock software, to check the
settings:
•
Open PayClock and click on the Terminal
Manager tab.
•
Select the PC600 terminal from the list;
verify that the IP address on the Connection
tab matches what was configured at the
terminal.
-If after going through each item above you are
still not communicating with the terminal, have the
network administrator or IT person make sure
there aren’t any issues with the network.
Summary of Contents for PC600 Series
Page 1: ...Model PC600 User s Guide...






























