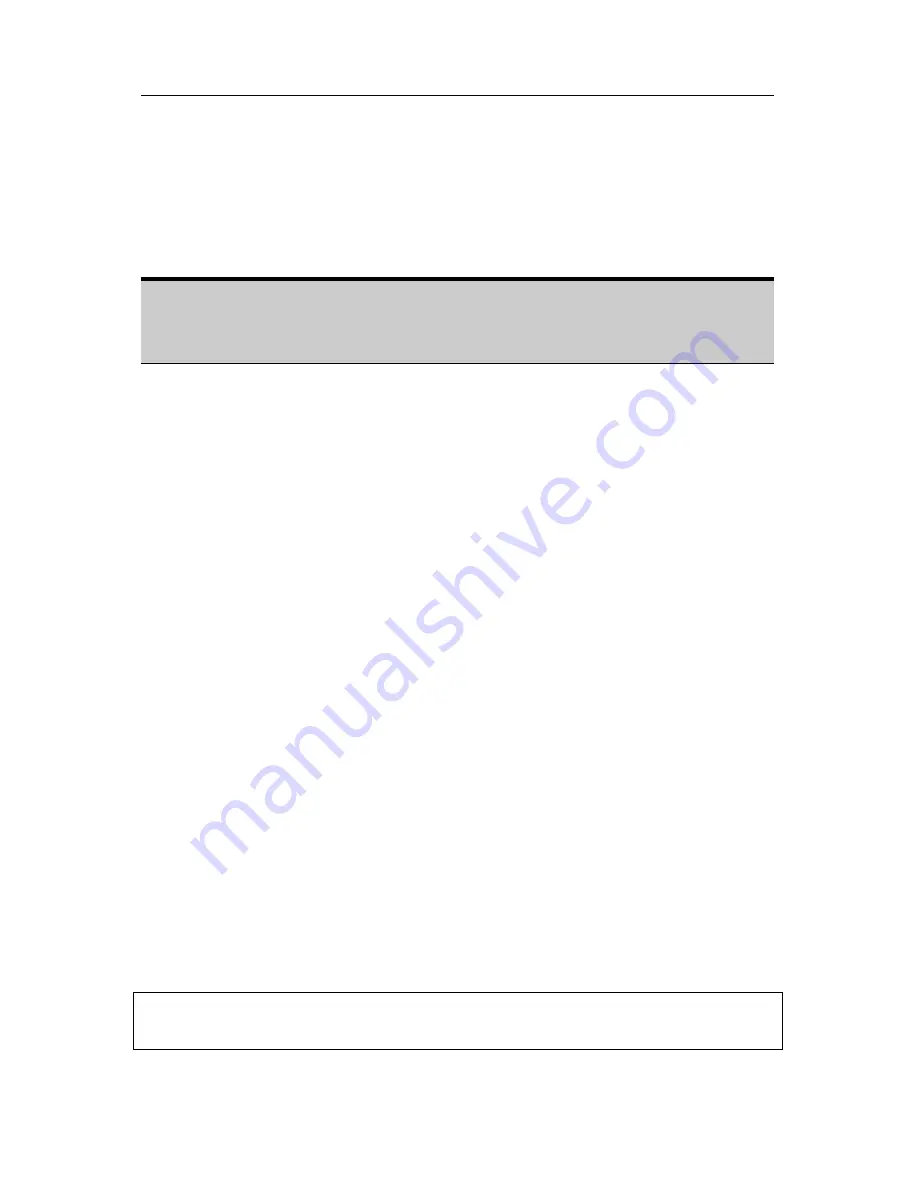
P A Y C L O C K & P C 6 0 0 U S E R ’ S G U I D E
31
Setting up a Multi-User System
PayClock is by default a single user system. You must purchase and
enable the multi-user feature in order to access PayClock from other
computers on your network.
Note:
You must register your PayClock software before enabling the
Multi-User feature even if you have already paid for the feature. After
registering PayClock, call the help desk for a feature un-lock code.
What is the difference between a Single User and Multi-User
system?
With a single user system users cannot access the PayClock from
different computers on the network. With a multi-user system other
users can have the PayClock client installed on their computers and
access PayClock across the network.
Enable the Multi-User Feature
•
Open the PayClock software.
•
Click on the PayClock orb in the upper left hand corner and
select
Upgrade PayClock
.
•
The Feature Wizard will open, click
Next
.
•
At Number of Users select
Multi-user
.
•
Click
Next
if you wish to demo the feature, click
Finish
.
This will activate the feature for a 30 day trial.
•
If you wish to purchase the feature select
Purchase the
selected feature
and click
Next
.
•
Enter your credit card information and click
Process
Payment
.
•
Your system will now be a multi-user system; you can install
the PayClock client on other computers and access PayClock
across the network.
See the PayClock Help for detailed information on setting up
additional PayClock users.
Summary of Contents for PC600 Series
Page 1: ...Model PC600 User s Guide...
















































