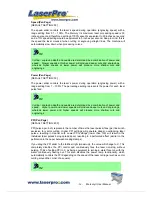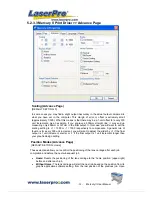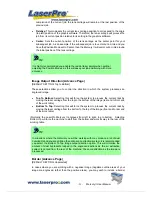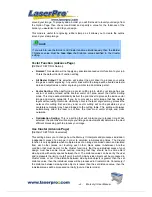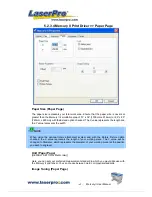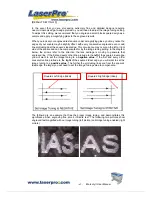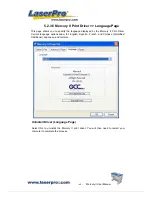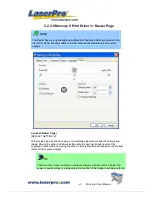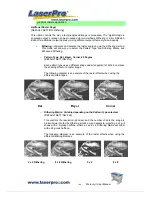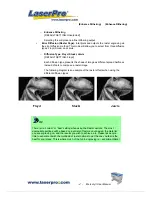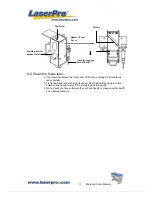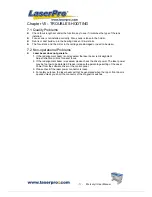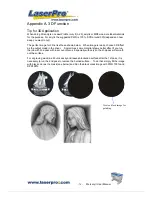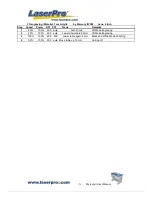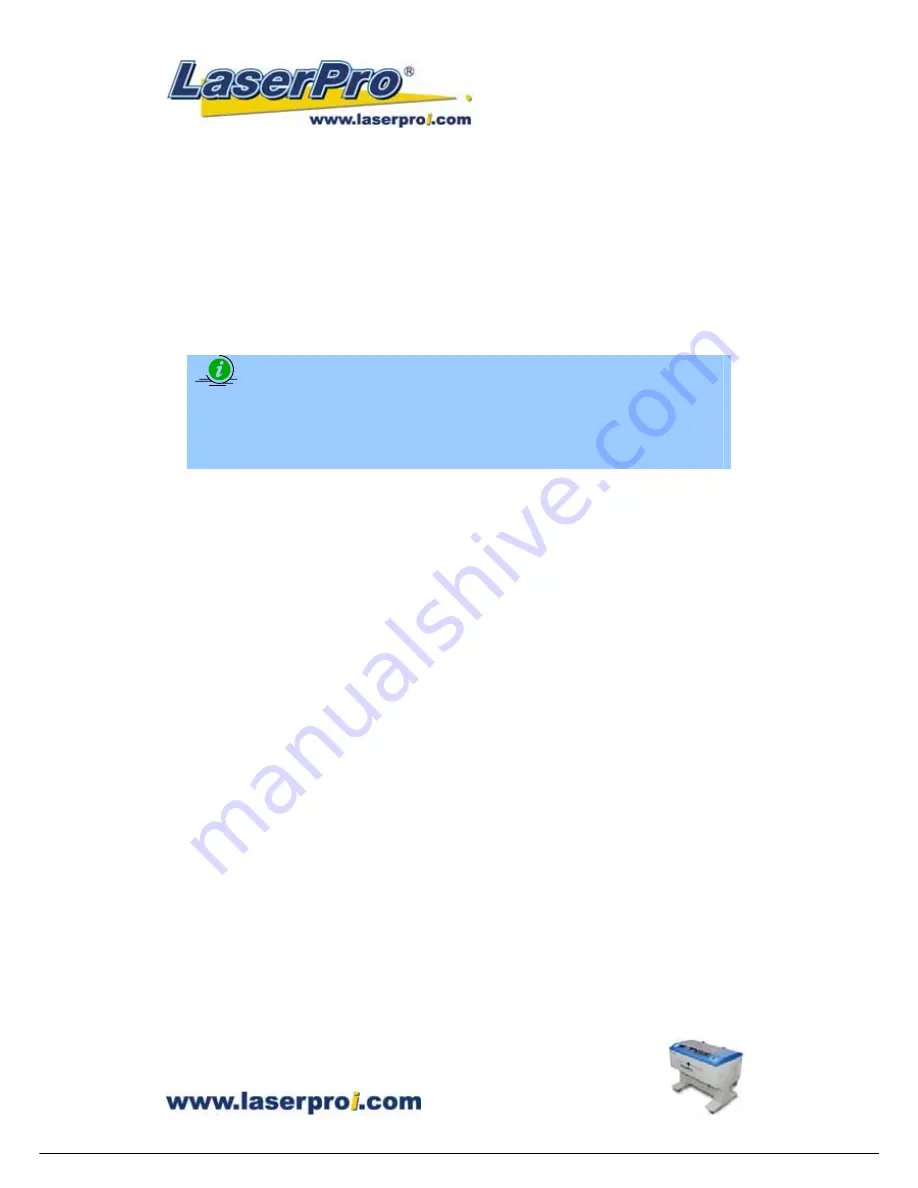
- 69 -
Mercury II User Manual
allows you to increase the width of the ridge base, hence creating more stable
“contact sections” and longer lasting stamp. The pitch value setting allows you to
adjust the base width of the ridge. Broad pitch gives the maximum amount of
support for each ridge. Experiment with different pitch value settings in order to
produce the stamp that is best suited for your application.
Adjustment Bar / Power Level (Stamp Page)
Another important aspect of creating a stamp is setting the slope level of the shoulder. The
shoulder is the section from the “contact section” of the stamp to its base. This function
allows you to adjust the slope for the shoulder sections of your stamp. By sliding the sliders
or directly input of power levels, you will be able to change the slope of the shoulder.
NOTE
The visual representations of the Pitch and Shoulder Levels in the Mercury II driver
are an exaggerated representation to allow for easy visual guidance and precise
input. Remember we are working with distances less than 1 mm here.
Summary of Contents for Mercury II
Page 1: ......
Page 49: ... 48 Mercury II User Manual ...