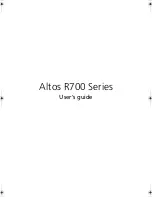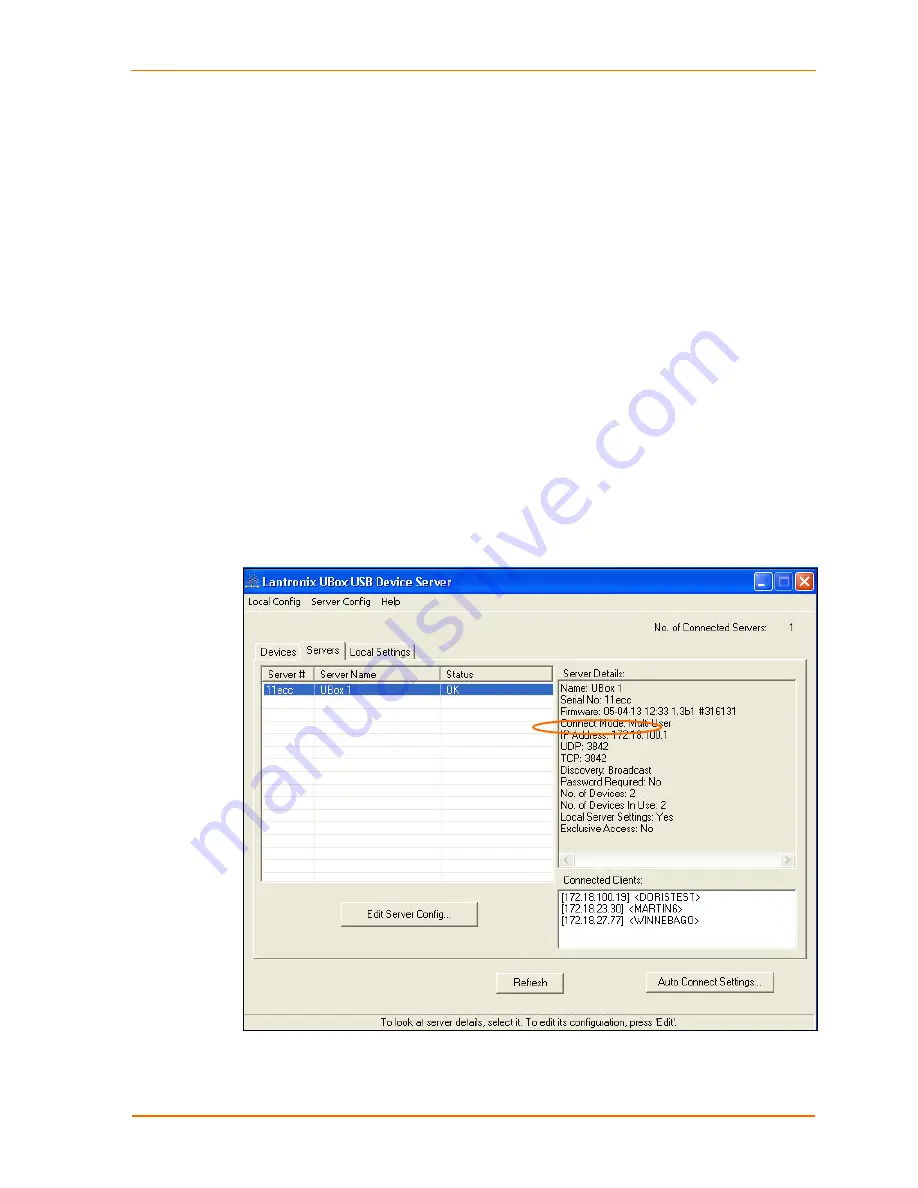
Configuring the Windows XP Firewall
Step 2 – Access Your Firewall Software (Windows XP and XP
Service Pack 1 Only)
You need to know your UBox's UDP/TCP port numbers and IP address before
configuring your firewall. If you already know this information, skip ahead to
Step 3a
-
Add Settings to the Firewall to Allow Communication with the UBox
on page 64.
To obtain your UDP and TCP port numbers:
The Lantronix UBox defaults to using UDP port
10010
and TCP/IP port
10010
.
If you have not changed these settings, we will use these port numbers when we
configure your firewall. If you have changed the UBox's UDP and/or TCP port
numbers, use that number instead of
10010
.
To obtain your IP address:
To obtain your IP address:
1. Open the Lantronix UBox application.
2. Click
the
Servers
tab and locate your UBox.
3. Select your UBox. Its
IP Address
displays in the
Server Details
area.
Figure 7-4. IP Address on Servers Tab
Note:
If the
Edit Server Configuration Network
tab is set to
Automatic
,
DHCP
or
Zeroconfig
, the UBox is obtaining an IP address dynamically.
UBox User Guide
62