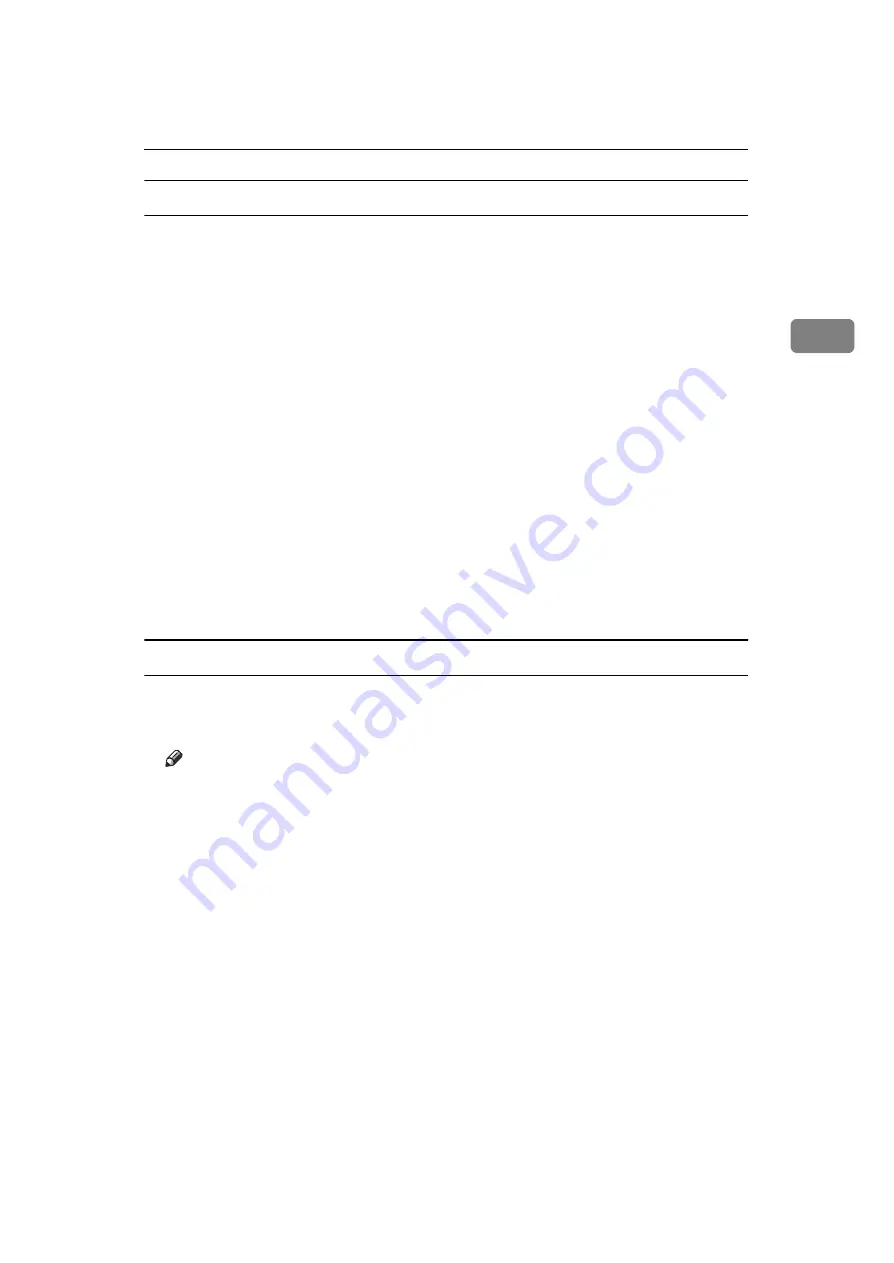
Other Functions
69
2
To interrupt an original being fed
A
Press the Interrupt key.
The Interrupt key lights up and scanning stops.
B
Remove the originals that were being copied and set the originals you wish
to copy.
C
Press the
{
Start
}
key.
The machine starts making your copies.
D
When your copy job is finished, remove your originals and copies.
E
Press the Interrupt key again.
The Interrupt key indicator goes out.
F
When the display prompts you to, replace the originals that were being
copied before.
G
Press the
{
Start
}
key.
The previous copy job settings will be restored and the machine will continue
copying from where it left off.
To interrupt copying after all originals have been fed
A
Press the Interrupt key.
The Interrupt key lights.
Note
❒
Copying will not stop yet.
B
Set your original.
C
Press the
{
Start
}
key.
The machine stops the original job and starts copying your original.
D
When copying is complete, remove your originals and copies.
E
Press the Interrupt key again.
The Interrupt indicator goes out.
The previous copy job settings will be restored and the machine will continue
copying from where it left off.
Summary of Contents for 5484
Page 15: ...1 This page is intentionally blank...
Page 16: ...2 What You Can Do with this Machine Copy Mode...
Page 17: ...3...
Page 26: ...12...
Page 36: ...Basics 22 1...
Page 99: ...Duplex 85 2 Originals And Copy Direction Top to Top Top to Bottom Duplex1 Duplex2...
Page 274: ...Connect Copy Option 260 4...
Page 296: ...What to do if Something Goes Wrong 282 5 C Push the paper tray in until it stops...
Page 301: ...x Clearing Misfeeds 287 5 This page is intentionally blank...
Page 302: ...What to do if Something Goes Wrong 288 5...
Page 303: ...x Clearing Misfeeds 289 5...
Page 304: ...What to do if Something Goes Wrong 290 5...
Page 305: ...x Clearing Misfeeds 291 5...
Page 306: ...What to do if Something Goes Wrong 292 5...
Page 307: ...x Clearing Misfeeds 293 5...
Page 325: ...User Tools Menu Copier Document Server Features 311 6...
Page 356: ...Specification 342 8 Weight Approx 252kg 555 6 lb mainmachine with document feeder...






























