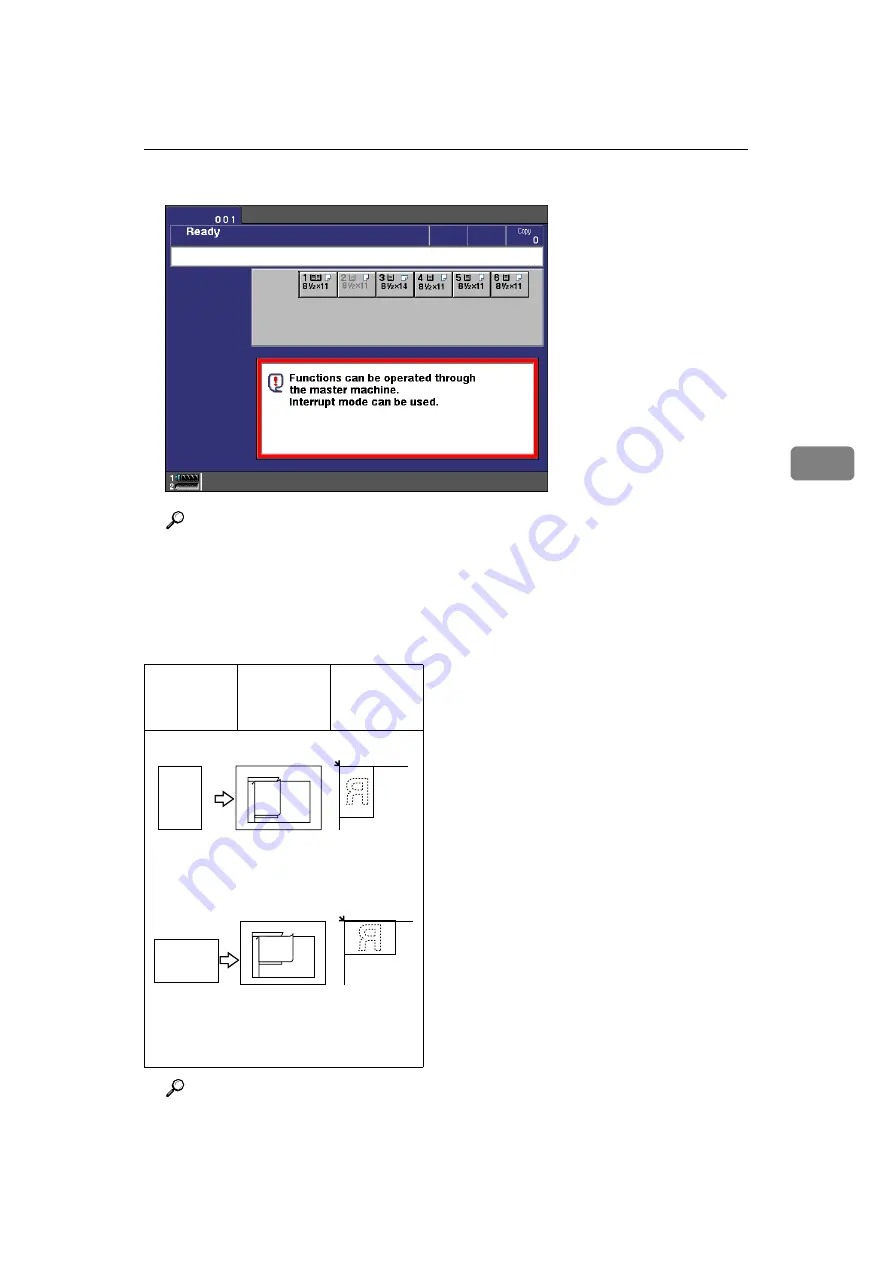
Using Connect Copy
247
4
❖
Sub-unit display
Reference
If the
[Connect]
key is not visible or you cannot select it, see
If you press the
[Connect]
key and see the message and press the
[Cancel]
key. See
“If You Cannot Exit Connect Copy”
C
Set your originals in the master unit.
Reference
Originals
Set in the
document
feeder
Set on the
exposure
glass
set1EE
R
R
set2EE
R
R
Summary of Contents for 5484
Page 15: ...1 This page is intentionally blank...
Page 16: ...2 What You Can Do with this Machine Copy Mode...
Page 17: ...3...
Page 26: ...12...
Page 36: ...Basics 22 1...
Page 99: ...Duplex 85 2 Originals And Copy Direction Top to Top Top to Bottom Duplex1 Duplex2...
Page 274: ...Connect Copy Option 260 4...
Page 296: ...What to do if Something Goes Wrong 282 5 C Push the paper tray in until it stops...
Page 301: ...x Clearing Misfeeds 287 5 This page is intentionally blank...
Page 302: ...What to do if Something Goes Wrong 288 5...
Page 303: ...x Clearing Misfeeds 289 5...
Page 304: ...What to do if Something Goes Wrong 290 5...
Page 305: ...x Clearing Misfeeds 291 5...
Page 306: ...What to do if Something Goes Wrong 292 5...
Page 307: ...x Clearing Misfeeds 293 5...
Page 325: ...User Tools Menu Copier Document Server Features 311 6...
Page 356: ...Specification 342 8 Weight Approx 252kg 555 6 lb mainmachine with document feeder...
































