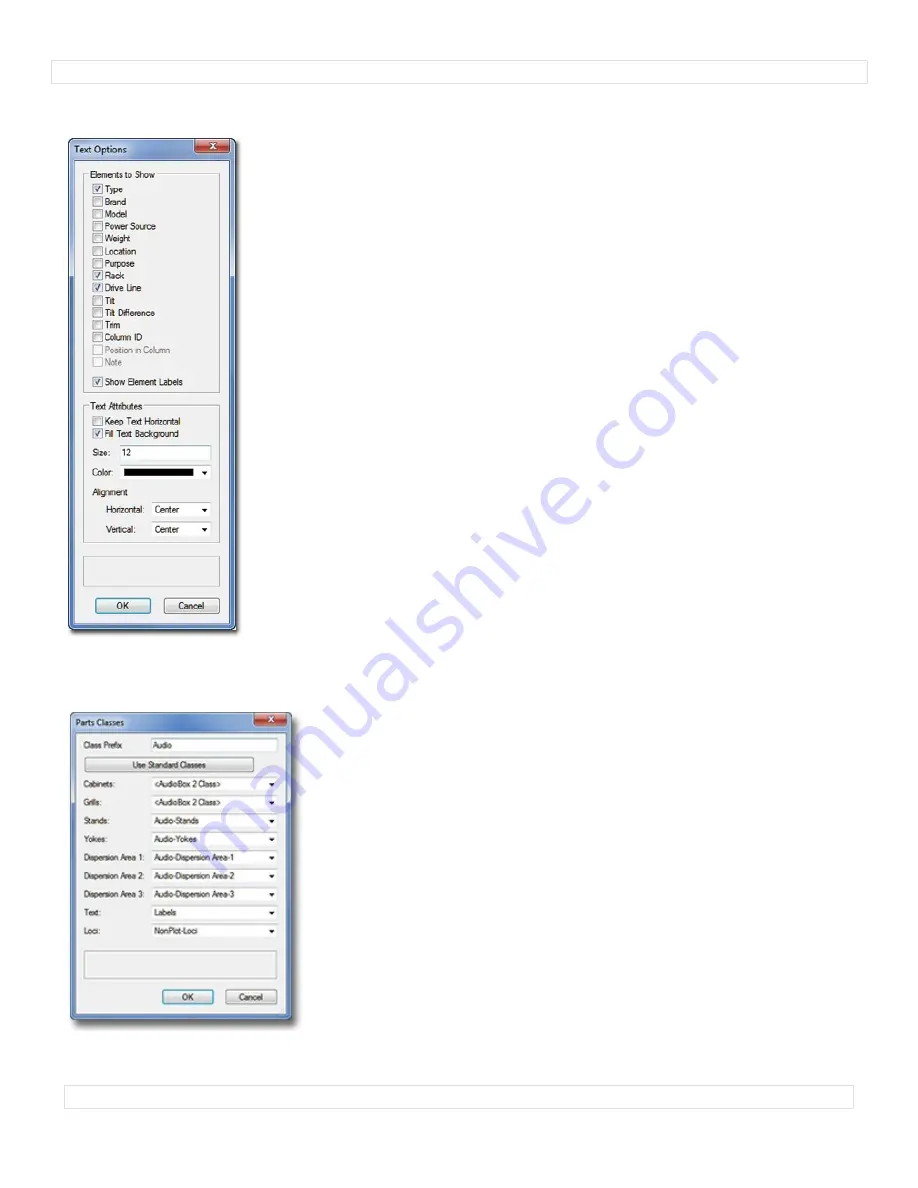
A
u
d
i
o
T
o
o
l
S
e
t
3
.
0
Text Options
dialog
(AudioBox 2 shown)
Elements to Show:
A list of potential text elements that can be shown as part of each
AudioBox 2
,
AudioArray 2
, or
AudioBumper 2
instance - "Type," "Brand," "Model," "Power Source," etc. Check the boxes of the elements to be included in the text
block placed on the drawing. Only items appropriate for a given object and/or elements actually containing
information will be enabled.
Show Element Labels:
Check the box to include labels for each of the text elements.
(“Brand,” “Model,” “Weight,” etc.
Only enabled if any of the “Elements to Show” are checked.)
Text Attributes
(only enabled if at least one text element is selected to be shown)
:
Keep Text Horizontal:
Toggle on to keep text horizontal, regardless of the
Audio ToolSet 2
object’s rotation angle.
Fill Text Background:
Toggle to cause the text block to have an opaque background.
Size:
The size of the text element, in points.
Color:
A pop-up to let you pick the color of the text element using the Vectorworks® Color Picker.
Horizontal
and
Vertical Alignment:
Pop-ups to let you select text alignment and justification.
The
AudioArray 2
and
Audio Bumper 2
Text Options dialogs contain different elements to show, but are identical in
functionality.
Parts Classes
dialog
(AudioBox 2 shown)
Class Prefix:
The prefix that will be applied to each suggested Class generated if the “Use Standard Classes”
button is clicked.
Use Standard Classes:
A button to populate each of the Class Pop-Ups with suggested Class names, each
(except for “Loci”) with the prefix as entered in the “Class Prefix” box.
Cabinets
,
Grills
,
Stands
,
etc.:
Class Pop-Ups specifying the Class to which the given part is assigned. Existing
Classes can be chosen or new Classes can be created on-the-fly. “<AudioBox 2 Class>” signifies the
individual part simply using the given object’s overall Class. By-default, “Loci” are assigned to the
“NonPlot-Loci” Class and all other parts are assigned to the
object’s overall Class
(the rough equivalent of
leaving the previous Audio ToolSet 2 versions’ “Class Parts...” box un-ticked )
.
In the example to the left...
Cabinets
and
Grills
are using the
AudioBox 2
object’s overall Class.
Stands
,
Yokes
,
Dispersion Area 1
,
Dispersion Area 2
,
Dispersion Area 3
, and
Loci
are all assigning the
given parts to Classes generated by clicking the “Use Standard Classes” button.
Text
is assigning object text to a custom Class.
The
AudioArray 2
Parts Class dialog is identical in functionality.
p
a
g
e
1
7
o
f
1
9



































