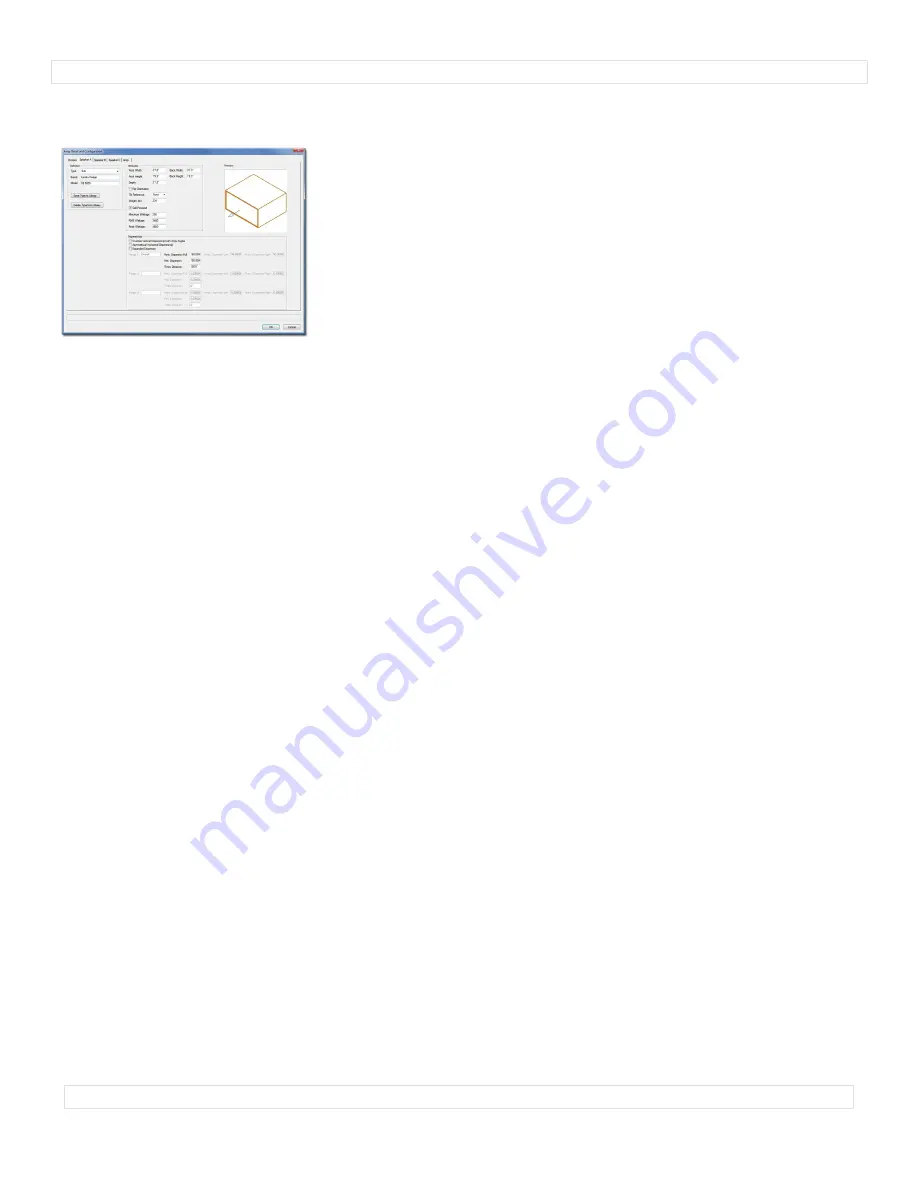
A
u
d
i
o
T
o
o
l
S
e
t
3
.
0
Array Detail and Configuration
dialog, continued...
Speaker A
,
Speaker B
, and
Speaker C:
(Much of this information is similar to that for AudioBox 2. See pages 9-10 for more information.)
Type:
The default for Speaker A is “<Generic>.” For Speakers B and C, the default is “None.” If you
have saved custom or stock speaker types to the Library using the
Save to Library
button
(see
below)
, they will be listed here, as-well. The only other option is “<Generic>” unless you have saved
custom loudspeaker types to the Library using the
Save to Library
button
(see below).
If so, your
additions will be listed here, as-well. Selecting a stored type will populate many of the parameters to
the right. Selecting “None” will mark any already-added loudspeakers for deletion. Choosing the
“Import...” option will cause the “Import Speaker Type” dialog to open, which will allow loudspeaker
data to be imported from appropriately-configured Symbols in Vectorworks® files found in the
“...Libraries/Defaults/Audio Tools/Speakers” folder.
(For Speakers B and C, the rest of the tab is only enabled if you choose a
Type
other than “None.”.)
Brand
and
Model:
Places for entering the loudspeaker brand and model.
Save to Library
(button)
:
Saves key loudspeaker information to an external data file for later use.
(See
Type
, above.)
When this button is clicked, a dialog opens, allowing the assignment of a custom Type
name
.
Though the default name is [Brand]-[Model], a new name can be entered.
(For example, the
Brand and Model in this dialog tab are “Landru Design” and “SB 5000" but the Type is “Sub”)
This Type name is what appears in the Type pop-up.
(See pages 18-19 for more information on the
Audio ToolSet 2 Library system.)
Delete From Library
(button)
:
Deletes a selected loudspeaker
Type
from the external data file.
(Only
enabled if a non-Generic
Type
from the Library is selected. See
Type
, above.)
Front Width
,
Front Height
,
Back Width
,
Back Height
, and
Depth:
Basic dimensions of the
loudspeaker.
(All of these dimensions are subject to the same limitations as AudioBox 2. See page 8-
9 for more information. Any changes made to these dimensions will automatically update the “Array
Configuration” tab - and then the model itself once you click “OK.”)
Flip Orientation
: Flips the loudspeaker to a "side-ways" orientation.
Tilt Reference:
The reference used when setting the tilts of each box in an array - either the front or back
face of the loudspeaker.
Weight (lb)
or
Weight (kg):
The loudspeaker’s weight. If the drawing units are Imperial, this should be
entered in U.S. pounds. If the drawing units are Metric, this should be entered in kilograms. When
the weight is entered in a given unit, the other is automatically calculated and stored.
Self-Powered:
A toggle for noting whether the loudspeaker uses an internal or remote amplifier.
Minimum Wattage
,
RMS Wattage
, and
Peak Wattage
: Places for entering wattage data.
Override Vertical Dispersion(s) with Array Angles
: Will force inserted
AudioBox 2
objects to use
Angle Relative...
angles for each of the three loudspeaker types instead of stated
Vertical Dispersion
angles when drawing Dispersion lines.
(See
Tilt Difference
on page 10 and
Angle Relative...
on
page 15 for more information.)
Asymmetrical Horizontal Dispersion(s)
: A toggle to enable asymmetrical horizontal dispersions.
Expand Dispersion Features:
A toggle for enabling Range notes and Dispersion area information
beyond a simple “Overall”.
Range 1
,
Range 2
, and
Range 3:
A place for entering notes for each of the 3 Dispersion Ranges (for
example, a frequency range or cross-over point).
(These parameters are only enabled if
Expand
Dispersion Features
is toggled on.)
Horiz. Dispersion Full
,
Horiz. Dispersion Left
,
Horiz. Dispersion Right:
Horizontal dispersion angles.
“Full” is the sum of “Left” and “Right.” “Left” and “Right” are relative to a loudspeaker facing
“down-screen.”
(The “Full” angles can be between 0° and 180°.
The Dispersion parameters for
Range 2
and
Range 3
are only enabled if
Expand Dispersion Features
is toggled on.)
Vert. Dispersion:
Vertical dispersion angles.
(These angles can be between 0° and 180°.
The
Dispersion parameters for
Range 2
and
Range 3
are only enabled if
Expand Dispersion Features
is
toggled on.)
Throw Distance:
The throw distance reference for the dispersion lines.
(The Throw Distances for
Range
2
and
Range 3
are only enabled if
Expand Dispersion Features
is toggled on.)
p
a
g
e
1
4
o
f
1
9



















