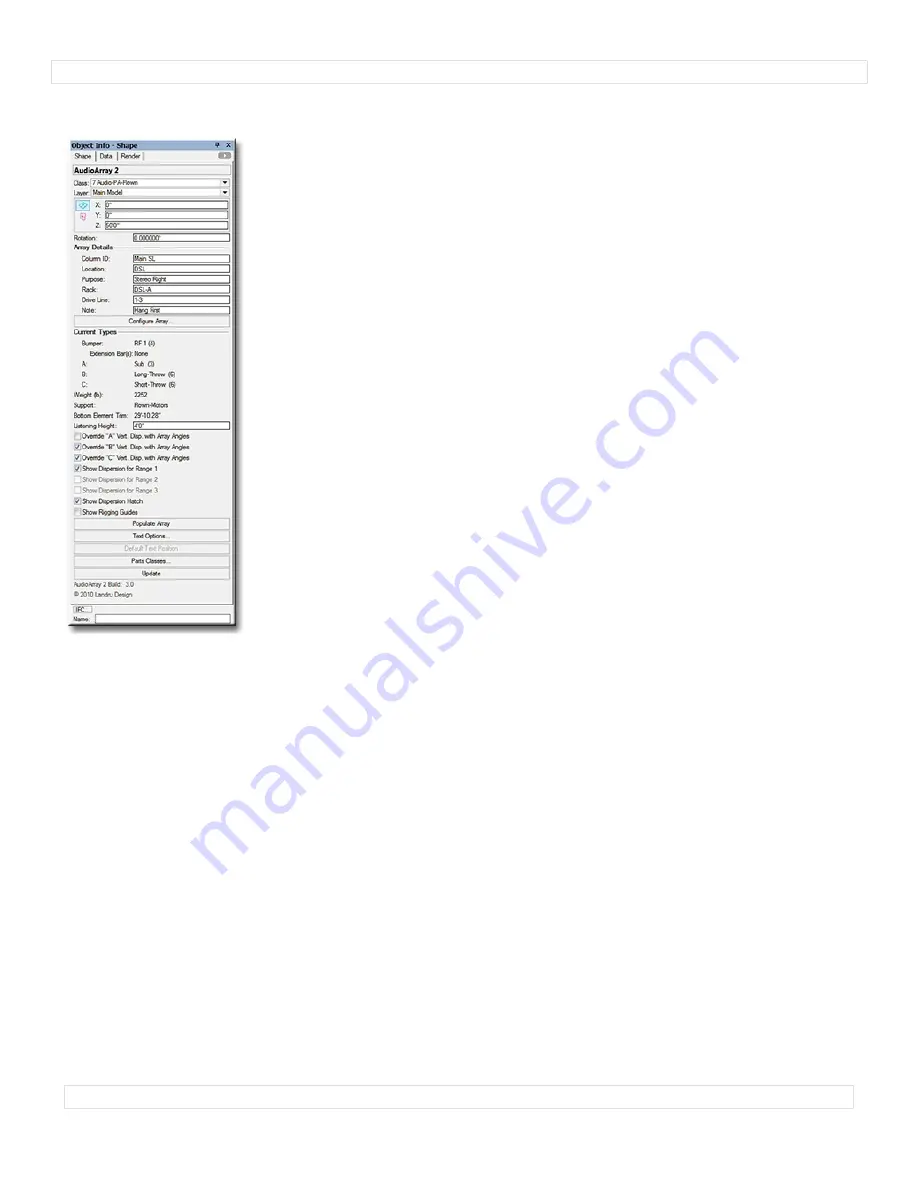
A
u
d
i
o
T
o
o
l
S
e
t
3
.
0
AudioArray 2
parameters
Class, Layer, X, Y, Z, and Rotation:
Settings similar to other Vectorworks® symbols and objects.
(“Z” is the distance
from the drawing’s ground plane to the bottom front center of the bumper.)
Array Details:
Column ID:
The name for the inserted “parent”/“master” bumper and the “child”/“slave” loudspeakers and/or additional
bumpers. Because this is how the Plug-In Object knows which
AudioBox 2
and
AudioBumper 2
models to control,
each Column ID MUST be unique
.
Location:
A place for entering the array location (such as DSL).
Purpose:
A place for entering the array purpose (such as Stereo Right).
Rack:
A place for entering information about the rack driving the loudspeakers.
Drive Line:
A place for entering information about the drive line feeding signal to the loudspeakers.
Note:
A place for entering miscellaneous notes, such as rental source or stock number.
Configure Array...
(button)
:
Opens the “Array Detail and Configuration” dialog. This dialog is where you specify
bumper/support and loudspeaker details and configure the array (tilt angles, loudspeaker and/or bumper counts, and
loudspeaker and/or bumper positions in the array).
(See pages 13-15 for more information.)
Current Types:
Bumper:
The bumper type defined in the “Array Detail and Configuration” dialog, along with the quantity.
Extension Bar(s):
The layout (center or sides) of Extension Bars (if defined).
A
,
B
, or
C:
The types and quantities of the loudspeakers defined in the “Array Detail and Configuration” dialog.
Weight (lb)
or
Weight (kg)
: After the
Populate Array
button has been clicked, the estimated total loudspeaker and
bumper weight of the array. If the drawing units are Imperial, this will be shown in U.S. pounds. If the drawing units
are Metric, this will be shown in kilograms.
(Remember, THIS IS AN ESTIMATE ONLY. YOU ARE
STRONGLY
ADVISED TO CONFIRM ALL CALCULATIONS.)
Support:
How the array is supported, as defined in the “Array Detail and Configuration” dialog.
Bottom Element Trim
: After the
Populate Array
button has been clicked, the trim of the bottom loudspeaker or bumper.
Listening Height:
The listening height reference for the loudspeakers’ dispersion lines.
Override “A” Vert. Disp. with Array Angles
,
Override “B” Vert. Disp. with Array Angles
, and
Override “C” Vert.
Disp. with Array Angles
: Will force inserted
AudioBox 2
objects to use
Angle Relative...
angles for each of the three
loudspeaker types instead of stated
Vertical Dispersion
angles when drawing Dispersion lines.
(Only potential
dispersions for loudspeaker definitions actually in the array will be enabled. See
Tilt Difference
on page 10 and
Angle Relative to Preceding
on page 15 for more information.)
Show Dispersion Range 1
,
Show Dispersion Range 1
, and
Show Dispersion Range 1
: Causes the
AudioBox 2
models
do draw top, bottom, left, and right dispersion lines, and a center reference for each of the three Dispersion ranges for
each of the
AudioBox 2
models in the array.
(Only ranges allowed by loudspeaker definitions actually in the array
will be enabled. See the AudioBox 2 section in preceding pages and the “Array Detail and Configuration” dialog
section on pages 13-15 for more information.)
Show Dispersion Hatch
: Adds a hatch pattern to represent the listening area coverage “shadows” for each of the
AudioBox
2
models in the array.
(See the AudioBox 2 section in preceding pages for more information.)
Show Rigging Guides
: Toggle to mark potential insertion points for hoist Symbols and Plug-In Objects.
Populate Array
(button)
:
Inserts
AudioBox 2
and/or
AudioBumper 2
models or replaces array models if you’ve made
adjustments in the
“Array Detail and Configuration” dialog.
(Only enabled if at least one loudspeaker or additional
bumper has been added in the “Array Detail and Configuration” dialog. See the “Array Detail and Configuration”
dialog section on pages 13-15 for more information.)
Text Options...:
A button to open the “Text Options” dialog, in which text elements are shown, hidden, and/or modified.
(See page 17 for more information.)
Default Text Position
(button)
:
Returns text to its default location. .
(Only enabled if text has been inserted.)
Parts Classes...:
A button to open the “Parts Classes” dialog, used to assign the different elements comprising the
AudioArray 2
model to different Classes..
(See page 17 for more information.)
Update
(button): Click this button to regenerate the
AudioArray 2
object. You might need to click this if you’re making
changes regarding using Class Attribute settings. This button will also cause the array to be rebuilt or “repaired” using
current settings.
AudioArray 2 Build:
The build number of the
AudioArray 2
Plug-In Object code.
p
a
g
e
1
2
o
f
1
9





































