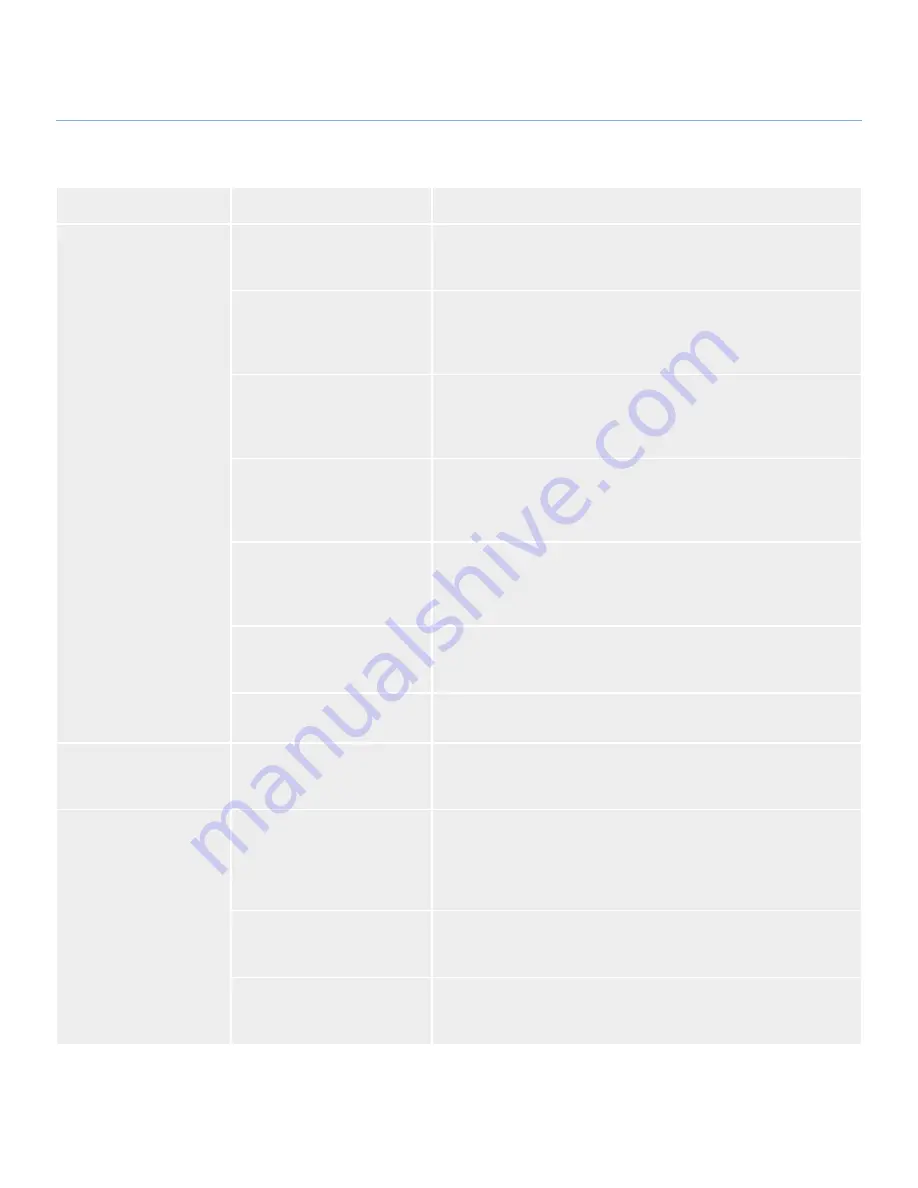
LaCie
rugged
XL
• D
esign
by
N
eil
P
oulton
Troubleshooting
User Manual
page 24
Windows Troubleshooting
Problem
Question
Solution
The drive is not recog-
nized by the computer.
Is there an icon for the drive in
My Computer
?
Go into
My Computer
and look for an icon and drive letter assigned
to the LaCie drive. If the drive does not appear, follow the rest of the
Troubleshooting tips to isolate the problem.
Does your computer’s con-
figuration meet the minimum
system requirements for use
with this drive?
See section
1.2. Minimum System Requirements
for more information.
Is the drive’s power supply
connected and turned on?
Make sure that the power supply is properly connected (see section
2.1. Connecting The Power Supply
), that the drive has been turned on
by pressing the On/Off/Auto button the back of the drive, and that the
outlet the power supply is connected to is also turned on.
Did you follow the correct
installation steps for the spe-
cific interface and operating
system.
Review the installation steps in section
2.2. Connecting the Interface
Cable
.
Are both ends of the eSATA or
USB cables firmly attached?
Check both ends of the eSATA or USB cables and make sure that they
are fully seated in their respective ports. Try disconnecting the cables,
waiting 10 seconds, and then reconnecting them. If the drive is still not
recognized, restart your computer and try again.
Have the USB or eSATA drivers
been installed correctly and
enabled?
Open
Apple System Profiler
and click on the
Devices and Volumes
tab. If your device is not listed, recheck the cables and try the other
troubleshooting tips listed here.
Is there a conflict with other
device drivers or extensions?
Contact LaCie Technical Support for help.
The drive is working
slowly.
Are there other USB or eSATA
devices connected to the same
port or hub?
Disconnect any other USB or eSATA devices and see if the drive’s
performance increases.
The drive is not running
noticeably faster when
connected via Hi-Speed
USB 2.0.
Is the drive connected to a
USB port on your computer, or
to a USB hub?
If your drive is connected to a USB port or hub, this is normal. A
Hi-Speed USB 2.0 device can only operate at Hi-Speed USB 2.0
performance levels when it is connected directly to a Hi-Speed USB
2.0 port or hub. Otherwise, the Hi-Speed USB 2.0 device will operate
at the slower USB transfer rates.
Is the drive connected to a Hi-
Speed USB 2.0 port on your
computer?
Check to see that the Hi-Speed USB 2.0 drivers for both your host bus
adapter and device have been installed correctly. If in doubt, un-install
the drivers and re-install them.
Does your computer or oper-
ating system support Hi-Speed
USB 2.0?
See section
1.2. Minimum System Requirements
.



















