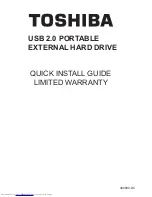LaCie
rugged
XL
• D
esign
by
N
eil
P
oulton
Optional Formatting and Partitioning
User Manual
page 16
3.1. Finding the File System Format
You may need to know the current file system format of your
LaCie Rugged XL if:
✦
You want to reformat your LaCie Rugged XL. The current
file system format may determine the process you’ll use to
reformat it.
✦
The LaCie Rugged XL does not appear to mount on your
computer. In this case, the file system format may prevent
your operating system from recognizing the LaCie Rugged
XL (ex. If you connect a hard disk formatted in HFS+ to a
Windows computer).
Windows Users
1. Right-click My Computer and select
Manage
from the
right-click options menu. The Computer Management
window opens.
2. Select
Disk Management
under Storage (you may
have to expand the Storage list to see the Disk Man-
agement option). Information about all storage devices
connected to your computer appears in the right hand
pane.
3. Find the disk corresponding to your LaCie Rugged XL.
NOTE:
“Disk 0” is your computer’s internal hard disk. If
other storage devices are connected to your computer,
refer to the disk information in the upper pane to deter-
mine which disk is your LaCie Rugged XL.
4. The File System column in the upper pane lists the
file system of each disk. Disks are listed as “NTFS”,
“FAT32” or blank (if the file system format is not recog-
nizes, such as if it is HFS+).
Mac Users
1. Select
Utilites
from the Go menu in Finder.
2. Open Disk Utility.
3. In the disk list on the left side of the Disk Utility window,
find the disk corresponding to your LaCie Rugged XL.
4. Each disk has two listings. Select the lower, indented
disk name.
5. Refer to the
Format
line of the information area at the
bottom of the Disk Utility window.