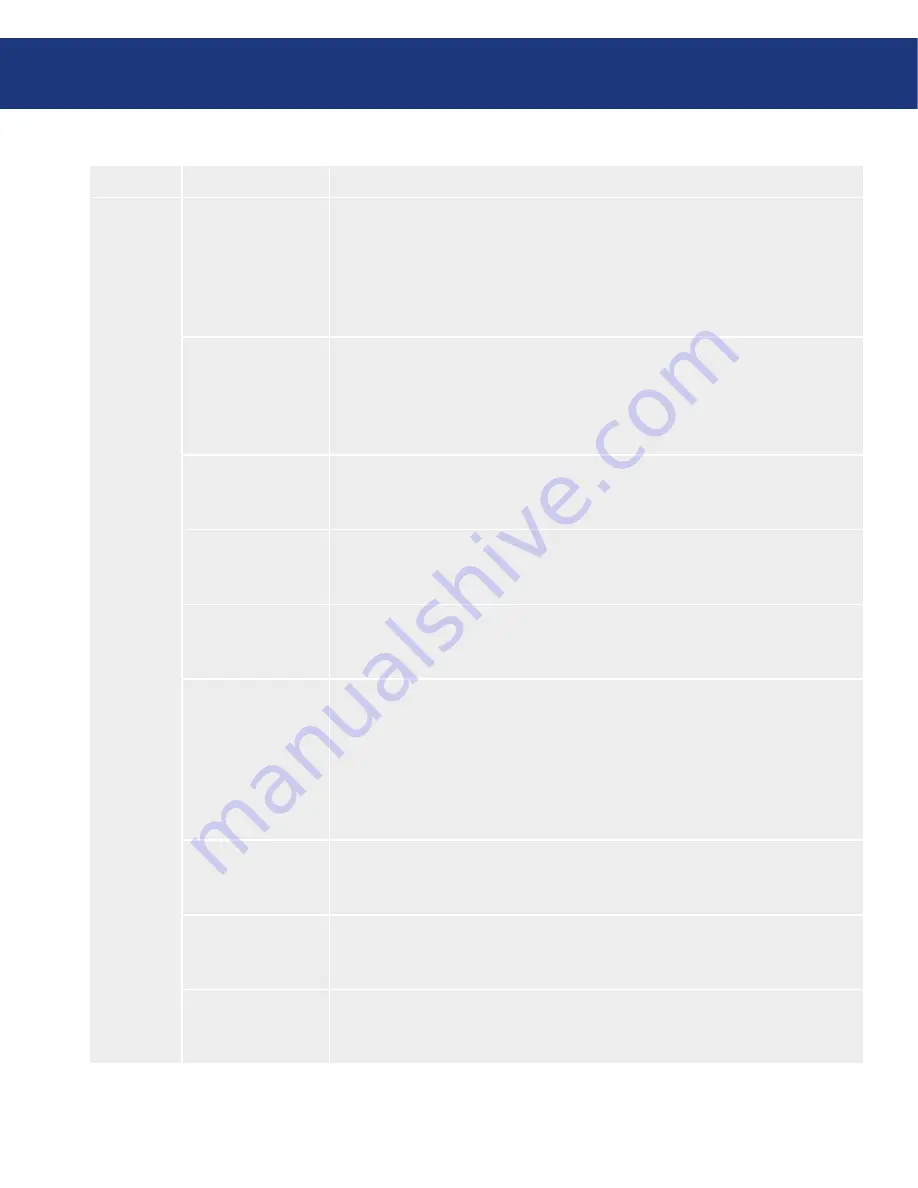
LaCie 300 Series LCD Monitor
User Manual
page
OSD Control Button Functions
Tag
Menu title
Explanation
Tag4
H. Size
(Analog input only)
Adjusts the horizontal size of the screen. If the “AUTO Adjust function” do not
give you a satisfactory picture setting, a further tuning can be performed using the
“H.Size (V.Size)” function (dot clock). For this a Moiré test pattern could be used.
This function may alter the width of the picture. Use left/Right Menu to center
the image on the screen. If the H.Size (V.Size) is wrongly calibrated, the result
would look like on the left drawing. The image should be homogeneous.
Fine
(Analog input only)
Improve focus, clarity and image stability by increasing or decreasing this setting.
If the “Auto Adjust function” and the “H.Size” function do not give you a satisfac-
tory picture setting, a fine tuning can be performed using the FINE function. For
this a Moiré test pattern could be used. If the Fine value is wrongly calibrated, the
result would look like on the left drawing. The image should be homogeneous.
Auto Fine
(Analog input only)
This function automatically and periodically adjusts the FINE setting for change
in signal condition. This function adjusts approximately every 33 minutes or when
a change in signal timing is detected.
H. Resolution
Adjusts the horizontal size by increasing or decreasing the setting. Press RIGHT
button to expand the width of the image on the screen. Press LEFT button to
narrow the width of the image on the screen.
V. Resolution
Adjusts the vertical size by increasing or decreasing the setting. Press RIGHT
button to expand the height of the image on the screen. Press LEFT button to
narrow the height of the image on the screen.
Expansion
Sets the zoom method.
FULL: The image is expanded to 1280 x 1024 (for the LaCie 319) or 1600 x 1200
(for the LaCie 320 and 321), regardless of the resolution.
ASPECT: The image is expanded without changing the aspect ratio.
OFF: The image is not expanded.
CUSTOM: When CUSTOM is selected as the Expansion mode, it becomes pos-
sible to adjust the H. ZOOM., V. ZOOM, and ZOOM POS.
H.ZOOM
(Available in Ex-
pansion mode only)
The image is expanded from 1 to 3 times in the horizontal (H. EXPANSION)
direction by 0.01 increments.
V.ZOOM
(Available in Ex-
pansion mode only)
The image is expanded from 1 to 3 times in the vertical (V. EXPANSION) direc-
tion by 0.01 increments.
ZOOM POS.
(Available in Ex-
pansion mode only)
The choices are CENTER and LEFT TOP.














































