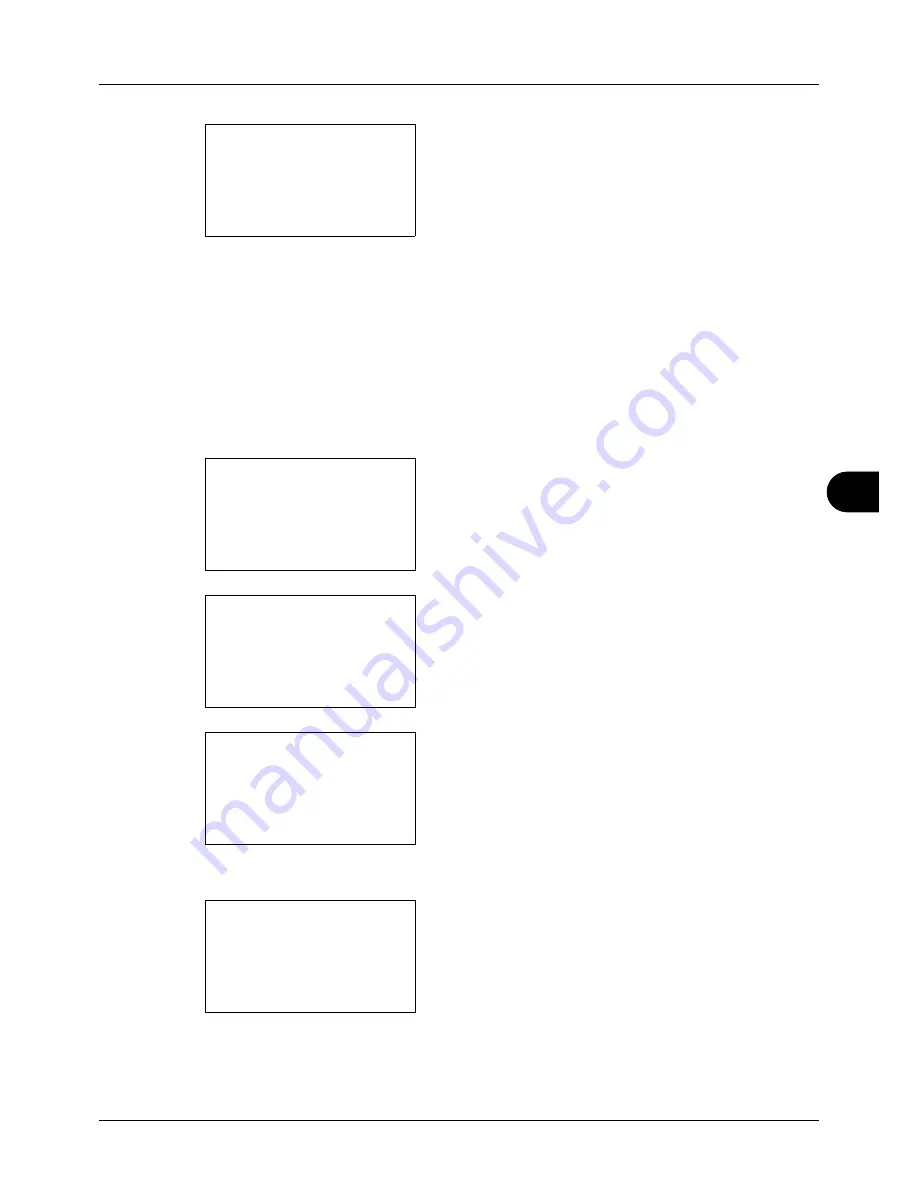
8
8-131
Default Setting (System Menu)
8
Press the
OK
key. IPv6 Setting appears.
9
Press the
U
or
V
key to select [On] or [Off].
10
Press the
OK
key.
Completed.
is displayed and the
screen returns to the TCP/IP Settings menu.
NetWare Setup
Select the NetWare network connection. After that, select frame types for NetWare network from Auto,
Ethernet-II, 802.3, 802.2, or SNAP. The default settings is "
Off
".
Use the procedure below to setup the NetWare setting.
1
In the Sys. Menu/Count. menu, press the
U
or
V
key to
select [System], and press the
OK
key.
A login screen will appear. Then, enter the user ID and
password with administrator privileges to log in, and
press [Login] (the
Right Select
key).
2
The System menu appears.
3
Press the
U
or
V
key to select [Network Setting].
4
Press the
OK
key. The Network Setting menu appears.
5
Press the
U
or
V
key to select [NetWare].
IPv6 Setting:
a
b
*********************
2
On
[ Exit
]
1
*Off
Sys. Menu/Count.:
a
b
1
Report
2
Counter
*********************
[ Exit
]
3
System
Login User Name:
L
b
*******************
Login Password:
[ Login
]
System:
a
b
*********************
2
I/F Block Set.
3
Security Level
[ Exit
]
1
Network Setting
Network Setting:
a
b
*********************
2
NetWare
3
AppleTalk
[ Exit
]
1
TCP/IP Settings
Summary of Contents for ECOSYS FS-3040MFP+
Page 1: ...FS 3040MFP FS 3140MFP ...
Page 92: ...Preparation before Use 2 56 ...
Page 140: ...4 18 Copying Functions ...
Page 166: ...5 26 Sending Functions ...
Page 171: ...6 6 5 Document Box NOTE Press the Reset key to reset the settings selected in Function Menu ...
Page 352: ...8 154 Default Setting System Menu ...
Page 444: ...Appendix 26 ...
Page 451: ......
Page 452: ......
Page 453: ......
Page 454: ...Rev 1 2011 6 2MFKMEN001 ...






























