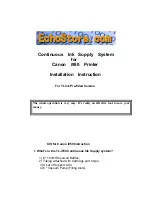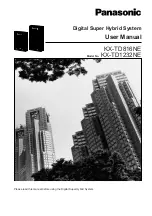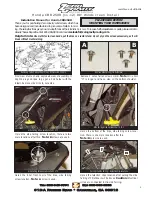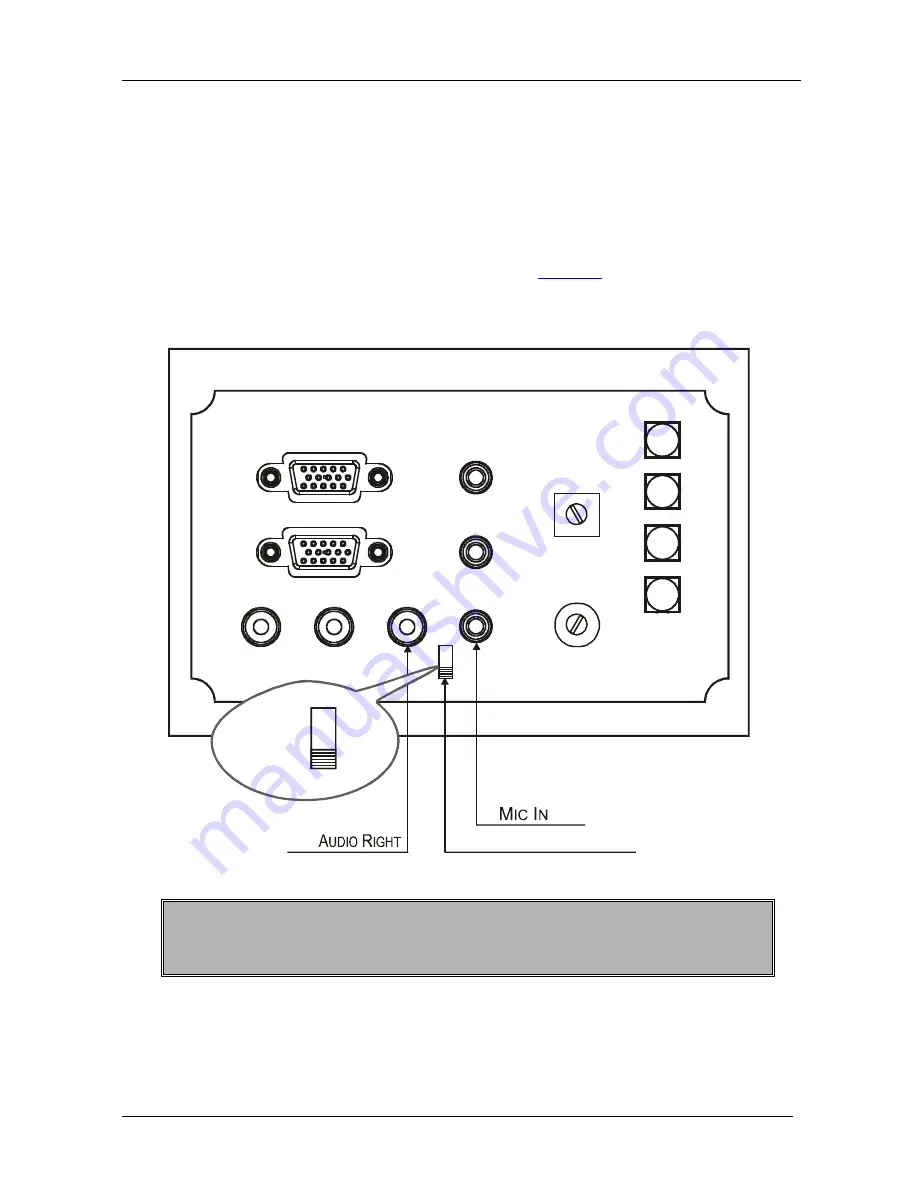
KRAMER: SIMPLE CREATIVE TECHNOLOGY
Using Your WP-500
8
5.1.1
Connecting the Microphone
You can connect either a dynamic or a condenser microphone to the MIC IN
3.5mm mini jack.
Before connecting the microphone, set the microphone mode switch to dynamic
or condenser (by default, this switch is set to dynamic).
The Dyn/Cond mode switch is located behind the front panel on the lower left
side of the MIC IN 3.5mm jack, as illustrated in
Figure 5
.
It is recommended to set the mic mode switch before mounting the
WP-500
front
panel.
Dyn/Cond Mode Switch
Cond
Dyn
CV
Figure 5: Setting the Microphone Mode Switch
When disconnecting the microphone or switching it OFF, turn the
microphone volume adjustment knob to the left (MIC mute).
When using the microphone, pay attention to the placement of the speakers. By
placing the speakers properly, the chance of getting audio feedback is minimized.