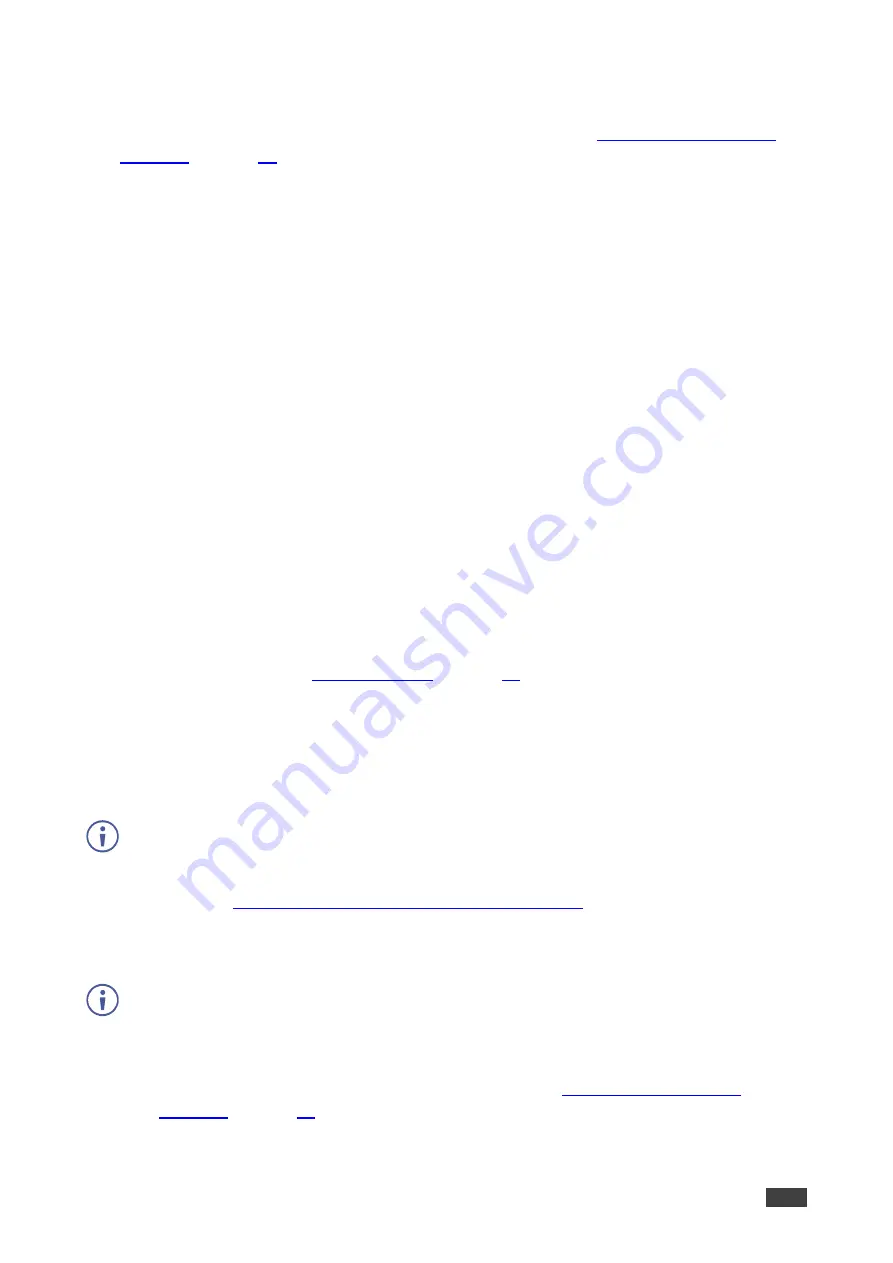
Kramer Electronics Ltd.
VIA Connect
– For Web Administrator: Configuring Settings – Gateway Management Pages
29
Security
Configure the following settings in the VIA settings template (see
) that affect login security for the Gateway Management Pages and for
VIA meetings:
▪
Web Session Timeout
–Select the amount of idle time before an administrator is
automatically logged out of the Gateway Management Pages.
▪
Captcha
– Turn ON or OFF the captcha challenge when logging into the Gateway
Management Pages.
The following Password Policy settings affect new user accounts for logging into the Gateway
Management Pages and joining a VIA meeting:
▪
Alphanumeric
– Require at least one letter and one number to be included in a user
password.
▪
At least one special character
– Require at least special character (like: !, @, #) to be
include in a user password.
▪
At least one capital letter
– Require at least one capital letter to be include in a user
password.
▪
Password minimum length
– Define a minimum number of characters for a user
password.
▪
Apply password policy on basic mode
– Require all the above rules when creating
the Basic mode password (below).
▪
VIA basic password
– Define the password needed to become moderator when in
). To remove the password
requirement, clear the password field.
Certificate
VIA Connect
enables you to upload a custom SSL certificate to better provide for the security
needs of your organization.
To prevent damage to the system, make sure you upload files that can be used by the
system. If you are unsure of how to use this feature, contact technical support.
For information on how to create a certificate, see Creating an SSL Certificate for VIA,
available at:
www.kramerav.com/product/VIA Connect PLUS
After obtaining your certificate, install it on your VIA device.
The uploaded files must stay in the format of “server.crt” & “server.key”.
To upload an SSL certificate:
1. On the Certificate tab in the VIA settings template (see
), copy and paste the web server certificate.
The web server certificate is uploaded.






























