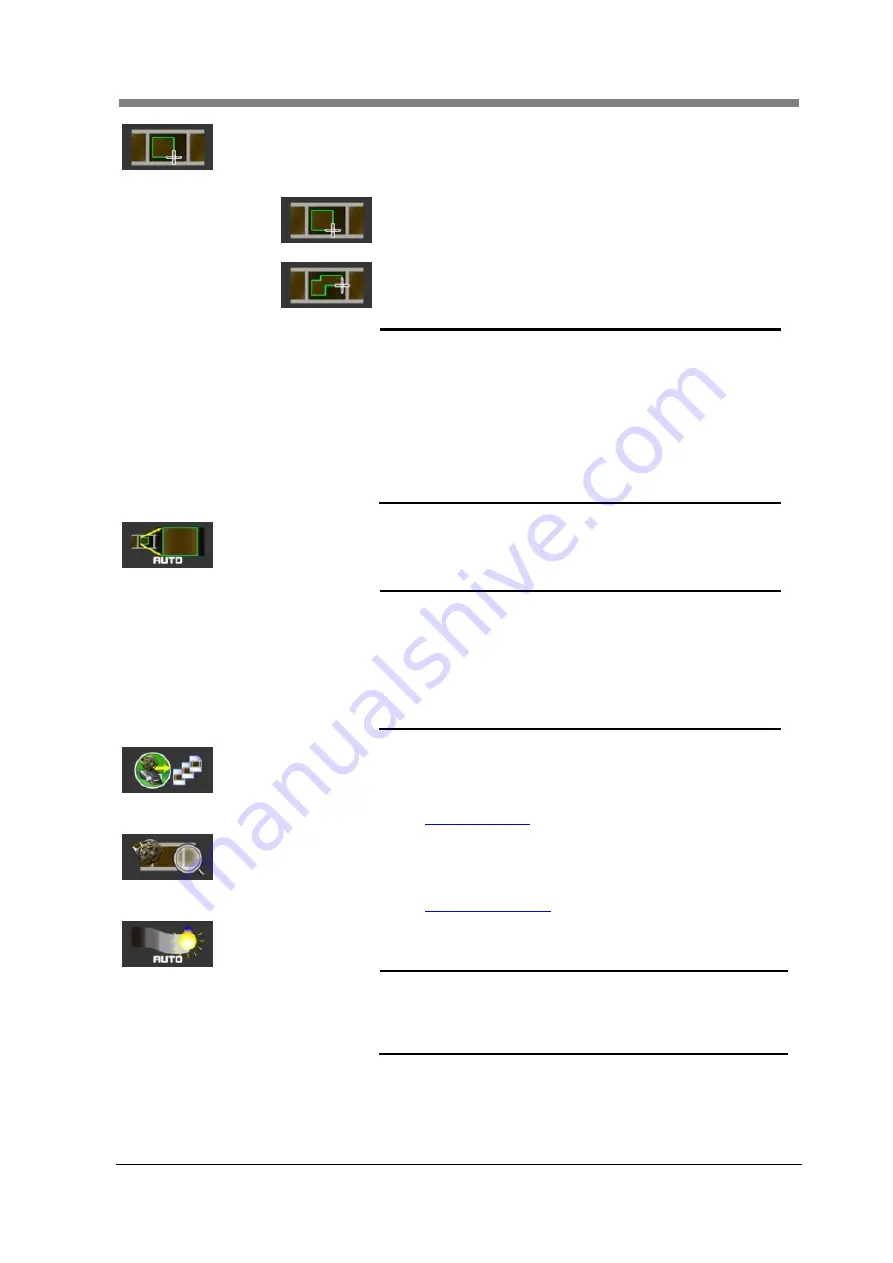
Chapter 3 SL-Touch for SL1000
3-21
Cropping Mode
The Cropping Mode ("Normal Crop" or "Custom Crop") is
changed.
Normal Crop :
The selected area (Cropping Area) is read in an area one
rectangular.
Custom Crop :
The rectangular area is added to plurals, and the area is read.
"Custom Mode" is selected, a mouse cursor becomes a
"cross" and it can specify two or more ranges.
NOTE
!
It returns to the Cropping Area at the Normal
Mode immediately before when changing
from the Custom Mode to the Normal Mode.
When the "Custom Mode" has been
selected, the setting of "Edit" (Masking etc.)
becomes invalid.
The cropping area cannot be added while
displaying magnification when the custom
mode has been selected.
Auto Zoom
To be suitable for the scan window size, the range of the
Cropping Area selection is automatic zoom position
corrected.
NOTE
!
The magnification becomes the upper bound
of the optical zoom.
The magnification returns to the preset value
set within the Film Selection when the “Auto
Zoom" button is pressed for 1 second or the
“Auto Zoom" is pressed while holding the
“Shift" key on the keyboard.
Multiple SCAN
The continuous scanning screen of the Roll Film is displayed.
(The Motorized Roll Film Carrier of the option must be
installed.)
Multiple SEARCH
The continuous retrieval screen of the Roll Film is displayed.
(The Motorized Roll Film Carrier of the option must be
installed.)
Auto Exposure
The image in Cropping Area is adjusted to the proper density
automatically.
NOTE
!
It may not function correctly due to the
condition of the film (density, contrast, and
image pattern). In this case, please adjust it
with Image Adjustment.
Summary of Contents for SL1000 Digital Film Scanner
Page 1: ...SL1000 Digital Film Scanner User s Guide ...
Page 17: ...xv 1 Major Specifications 7 2 ...
Page 18: ......
Page 19: ...Chapter 1 Precautions for Installation Operation ...
Page 22: ...SL1000 User s Guide 1 4 Motorized Roll Film Carrier Manual Roll Film Carrier Model ...
Page 25: ...Chapter 2 Overview ...
Page 29: ...Chapter 3 Application SL Touch for SL1000 ...
Page 67: ...Chapter 3 SL Touch for SL1000 3 39 File 1 2 3 4 5 6 7 ...
Page 112: ...SL1000 User s Guide 3 84 ...
Page 113: ...Chapter 4 Operation ...
Page 135: ...Chapter 5 Troubleshooting ...
Page 142: ......
Page 143: ...Chapter 6 Maintenance ...
Page 146: ...SL1000 User s Guide 6 4 ...
Page 147: ...Chapter 7 Product Specifications ...
Page 151: ......
















































