Reviews:
No comments
Related manuals for PS296

CBS1400
Brand: QPIX Pages: 2

imageFormula CR-150
Brand: Canon Pages: 69

DocuMate 152
Brand: Xerox Pages: 130

SD582BT
Brand: geos Pages: 3

XD2490
Brand: Contex Pages: 57

Z-1060
Brand: Zebex Pages: 28

99722
Brand: CEN-TECH Pages: 45

AreaScan3D
Brand: VRm Pages: 28

PR-DA-001-0295
Brand: Vention Pages: 14

PRO-74 20-513
Brand: Radio Shack Pages: 52

20-520
Brand: Radio Shack Pages: 64

ADV0801
Brand: Radio Shack Pages: 83

pro 95 - 1000 Channel Dual-Trunking Scanner Radio
Brand: Radio Shack Pages: 92

Pro 2055
Brand: Radio Shack Pages: 96

20-528
Brand: Radio Shack Pages: 92

CS.Neo2
Brand: CADstar Pages: 137
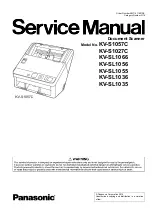
KV-S1057C
Brand: Panasonic Pages: 255

Animal profi 2
Brand: Draminski Pages: 39

















