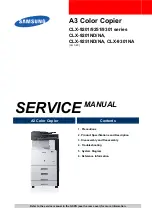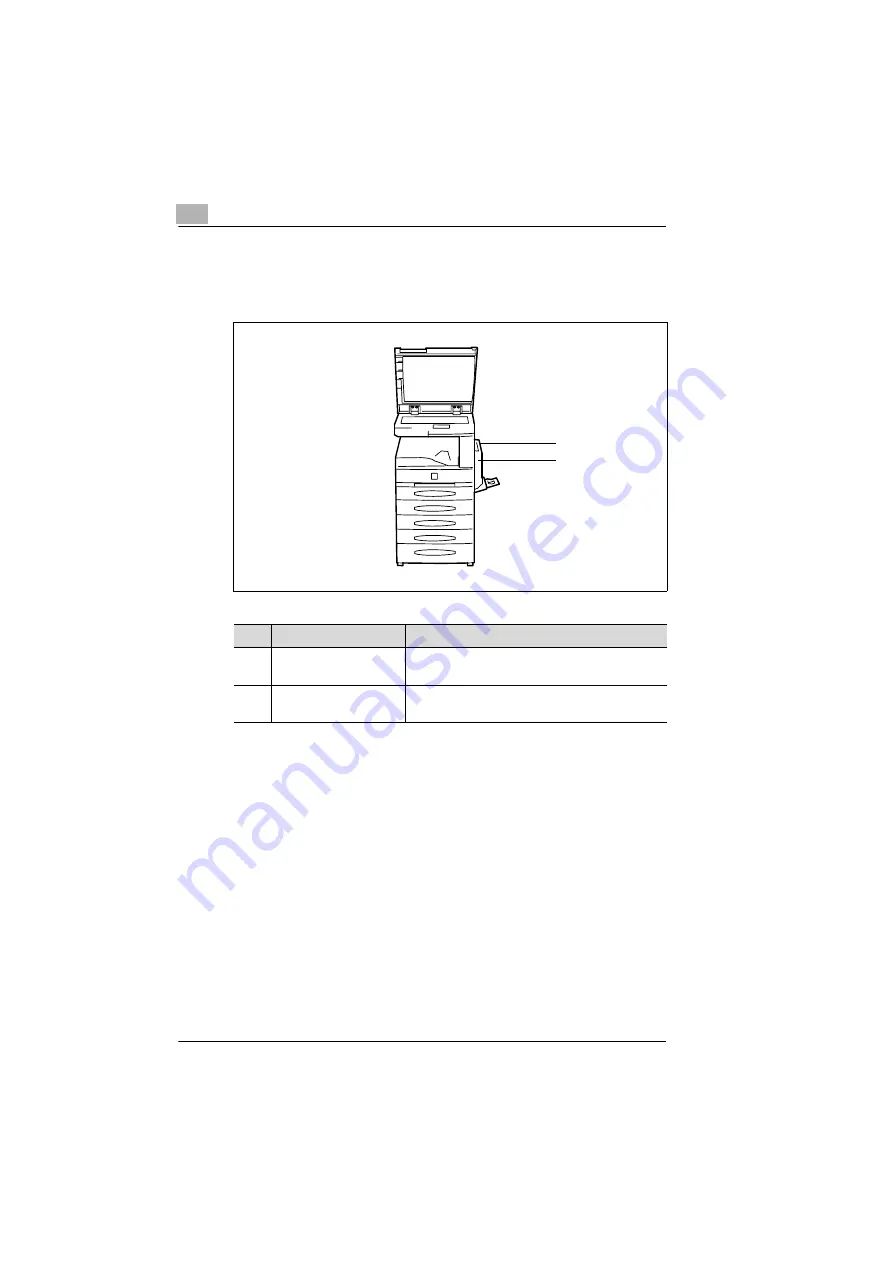
2
Getting to Know Your Copier
2-8
Di200
Duplex Unit AD-15
The duplex unit can turn copy paper over for double-sided printing. A3 L
to A5 paper can be processed with the duplex unit.
2
1
Item
Name
Description
1
Duplex Unit
The duplex unit automatically turns copy paper
over to enable double-sided copying.
2
Latch
Pull this latch to open the duplex unit and clear
a paper misfeed.
Summary of Contents for Di 200
Page 1: ...The essentials of imaging www minoltaeurope com User Manual Di 200...
Page 2: ......
Page 8: ...IVZ 6 Di200...
Page 60: ...2 Getting to Know Your Copier 2 44 Di200...
Page 94: ...5 Utility 5 2 Di200...
Page 115: ...Troubleshooting 6 Di200 6 21 6 Close the upper right door and the right panel R1...
Page 120: ...7 Appendix 7 2 Di200 3 Original Glass clean with a soft dry cloth...