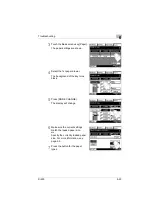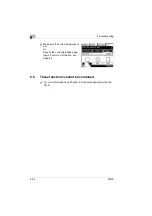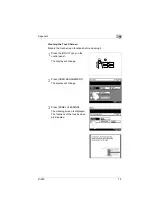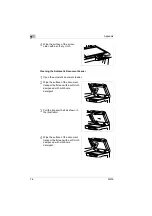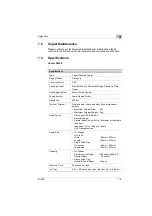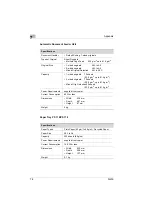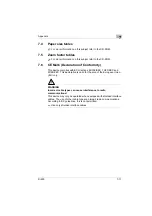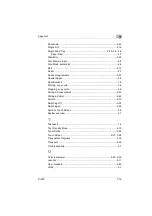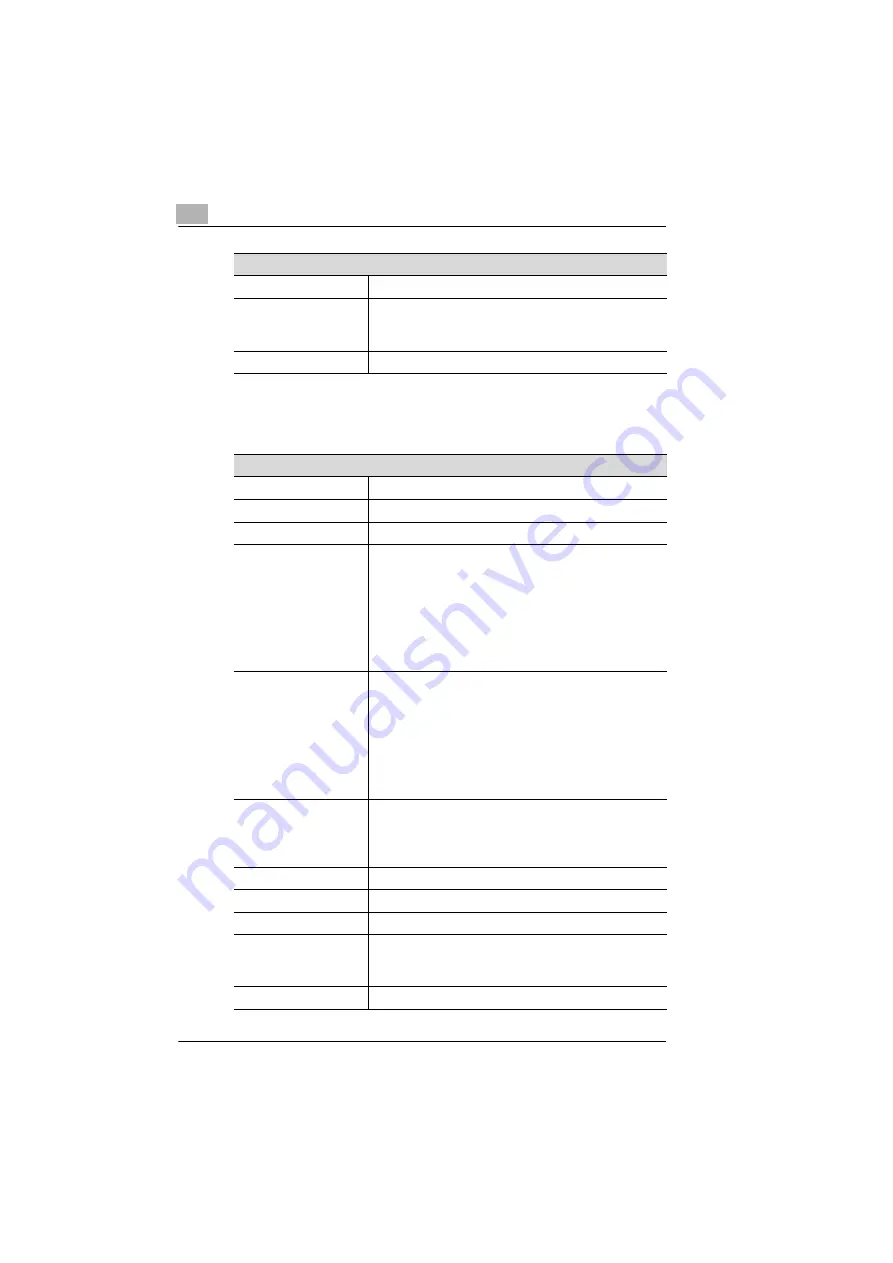
7
Appendix
7-10
Di200
Shift Tray OT-102
Current Consumption
26 W or less
Dimensions
• Width:
486 mm
• Depth: 500 mm
• Height: 201 mm
Weight
4.7 kg (including installation stand)
Specifications
Specifications
Shifting System
Tray moved by a motor.
Initial Mode
On the back of the unit
Finishing Modes
Non-sort Mode, Sort Mode and Group Mode
Paper Types
Non-sort
• Plain Paper (60 g/m
2
up to 90 g/m
2
)
• Recycled paper
• Special Paper: Card (91 g/m
2
up to 160 g/m
2
), OHP
transparencies
Sort, Group
• Plain Paper (60 g/m
2
up to 90 g/m
2
)
• Recycled paper
Paper Size
Non-sort
• Width:
90 mm to 297 mm
• Length:
140 mm to 432 mm
• A3 L to B6 L, A6 L
Sort, Group
• Width:
140 mm to 297 mm
• Length:
140 mm to 432 mm
• A3 L to A5
Capacity
• Plain Paper (80 g/m
2
),
250 sheets
Recycled paper
• Special paper
20 sheets
(Card, OHP)
Offset
40 mm
Power Requirements
supplied from copier
Current Consumption
26 W or less
Dimensions
• Width:
490 mm
• Depth: 556 mm
• Height: 201 mm
Weight
6.8 kg (including installation stand)
Summary of Contents for Di 200
Page 1: ...The essentials of imaging www minoltaeurope com User Manual Di 200...
Page 2: ......
Page 8: ...IVZ 6 Di200...
Page 60: ...2 Getting to Know Your Copier 2 44 Di200...
Page 94: ...5 Utility 5 2 Di200...
Page 115: ...Troubleshooting 6 Di200 6 21 6 Close the upper right door and the right panel R1...
Page 120: ...7 Appendix 7 2 Di200 3 Original Glass clean with a soft dry cloth...