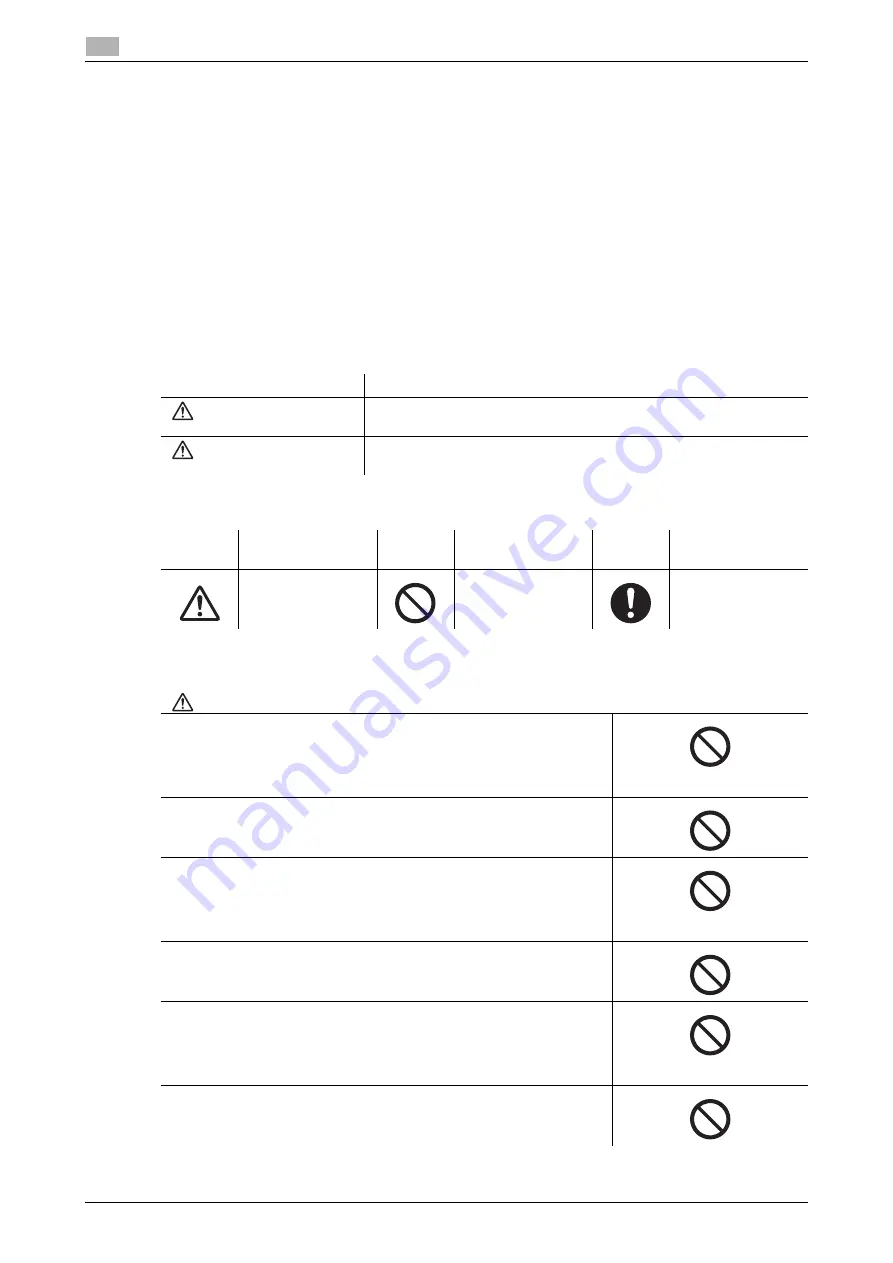
1-4
AIRe Lens
Information for safe operation
1
1.2
1.2
Information for safe operation
This section provides precautions that should be observed and followed to ensure safety whenever the prod-
uct is handled. Before turning on power, be sure to read this information and use the product correctly.
NOTICE
Keep this manual in a safe place so it can be viewed whenever necessary.
Whenever using this product, be sure to use it correctly in accordance with the information provided in this
manual.
Meaning of symbols
Safety precautions. Be sure to observe the precautions explained here.
-
Be sure to observe the precautions explained here in order to prevent the risk of injury to the person
using this product or to others, and material damage.
The risk of danger that may occur due to mishandling is explained using the categories described below.
Main graphic symbols are described below.
Operating environment and conditions
Pictorial indication
Description
WARNING
This symbol indicates information that, if ignored, could possibly result
in serious personal injury or even death due to incorrect handling.
CAUTION
This symbol indicates information that, if ignored, could possibly result
in personal injury or physical damage due to incorrect handling.
Graphic
symbols
Descriptions
Graphic
symbols
Descriptions
Graphic
symbols
Descriptions
CAUTION
PROHIBITION
INSTRUCTION
WARNING
Use only the provided cable, batteries, charger, and other accessories,
or separately sold specified items. Do not use any accessory that is not
specified by KONICA MINOLTA. Use of a non-specified accessory or
item may cause the risk of overheating, ignition, explosion, leaking, and
malfunction.
Do not use a cable that is damaged.
Doing so may cause the risk of fire and electric shock.
Do not use or store the product in an environment where may exceed its
operating temperature range (-10°C to 35°C).
Also avoid subjecting the product to sudden temperature changes.
Such conditions may cause the risk of fire, damage, misoperation, and
malfunction.
Do not use this product while it is covered by a blanket or other similar
material.
Doing so may cause the risk of heat build-up and fire.
Do not leave this product in an area where there are large amounts of
moisture and/or dust (in a food preparation area or bathroom, near a hu-
midifier, etc.), or where it is exposed to contact with oil smoke and
steam.
Failure to do so may cause the risk of fire and electric shock.
Do not place any liquid filled containers near this product.
Spilled water or other liquid getting into this product may cause the risk
of fire and electric shock.
Summary of Contents for AIRe Lens
Page 1: ...AIRe Lens USER S GUIDE ...
Page 2: ... ...
Page 5: ...1 Introduction ...
Page 6: ......
Page 15: ...2 Product configuration and basic components ...
Page 16: ......
Page 23: ...3 Using the product ...
Page 24: ......
Page 69: ...4 Admin maintenance tool ...
Page 70: ......
Page 94: ...4 26 AIRe Lens Wireless LAN connection setting 4 4 11 ...
Page 95: ...5 AIRe Lens remote viewer ...
Page 96: ......
Page 104: ...5 10 AIRe Lens Viewer troubleshooting 5 5 7 ...
Page 105: ...6 Product maintenance ...
Page 106: ......
Page 109: ...7 Product troubleshooting ...
Page 110: ......
Page 113: ...8 Other ...
Page 114: ......































