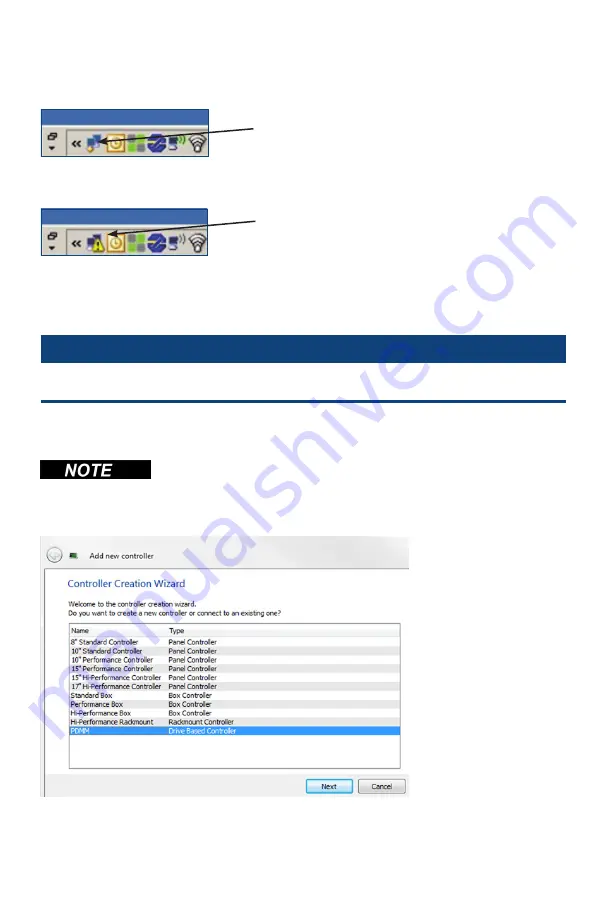
While the PC is connecting, your taskbar will show the following acquiring icon:
Wait for this icon to change to the limited functionality icon (this process can take up to
one minute).
Although Windows displays this limited functionality icon for the AKD PDMM connec-
tion, the PC can communicate fully with the AKD PDMM. Using the KAS IDE, you can
now configure the AKD PDMM through this connection.
Software Setup
Step 9: Install and Start the KAS IDE
Once the Kollmorgen Automation Suite Integrated Development Environment (KAS IDE)
installation is complete, click the IDE icon to launch the program.
Begin a new project in the KAS IDE by selecting
File > New
. This will launch the
Add a New
Controller
window.
Figure 19. Add a New Controller
15
Acquiring AKD PDMM connection.
AKD PDMM connection complete.
AKD PDMM Quick Start | Confirm Connections
The KVB software used for developing an HMI display does not install
with the KAS IDE and must be installed separately.
























