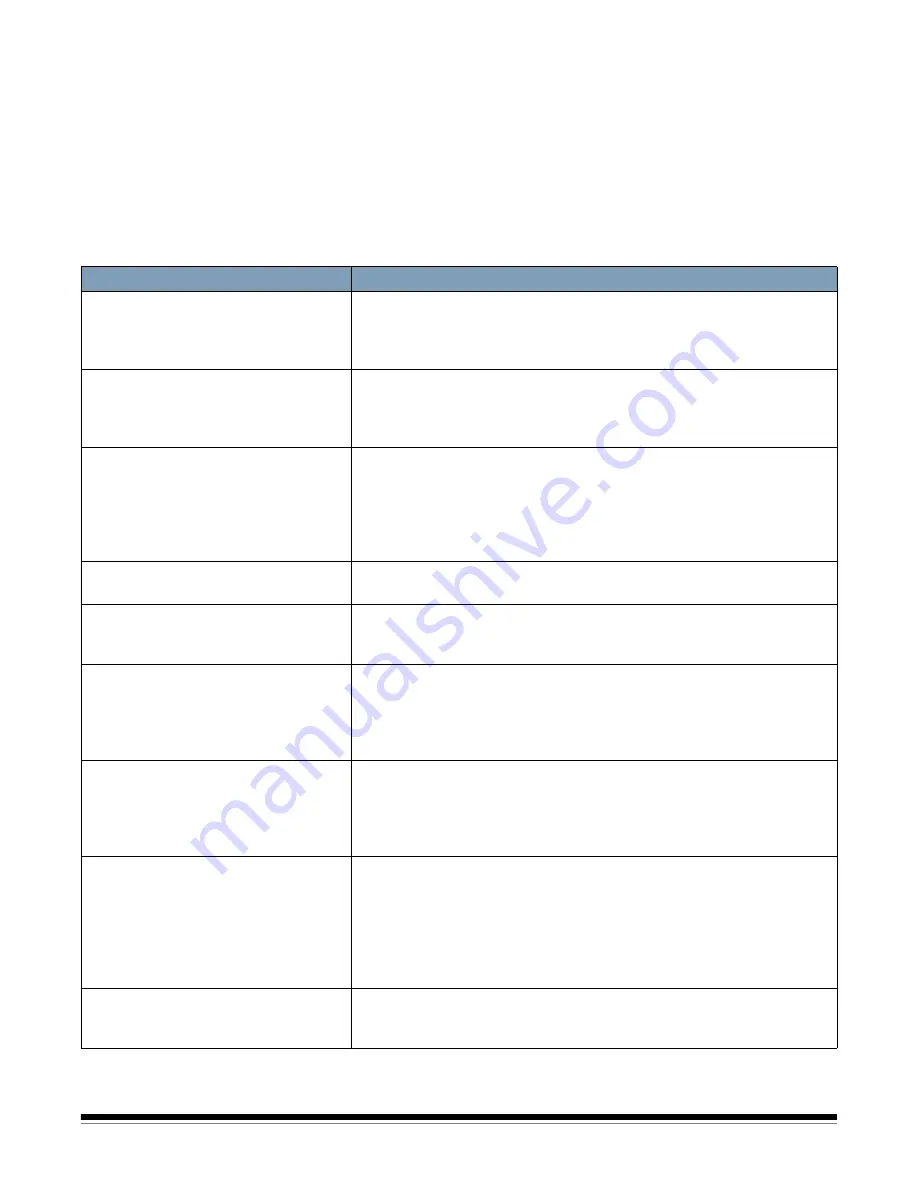
6-2
A-61676 June 2010
Problem solving
Occasionally you may encounter a situation with your scanner where it
may not function properly. Use the chart below as a guide to check
possible solutions to help resolve the situation before calling Technical
Support.
If a problem persists after you have checked the User Utility status
messages and error codes as described in the “User Utility error codes”
section later in this chapter, review the problems and possible solutions
below. If the scanner still is not working, turn the scanner off, unplug the
power cord and call Technical Support.
Problem
Possible Solution
The LED does not light when the power
button is turned on.
• Be sure that the power cord is securely plugged into the power outlet
and into the scanner.
• There could be a problem with the power supply. Disconnect the
scanner from the power outlet and call Technical Support.
The computer does not recognize the
scanner.
• Be sure the scanner is properly connected to the computer. See
“Making connections” in Chapter 2.
• Scanner is not properly configured via
Found New Hardware
. Uninstall
the scanner from the PC. Register the scanner hardware again.
USB connection.
• Check the computer to determine that the USB interface is installed
properly. Check the USB properties using the Windows Device
Manager.
• Verify that the scanner is not connected to a USB hub.
• Be sure the USB cable does not have a High Speed log. Only use the
cable that was provided with the scanner.
Scan speed is running too slow with
USB connection
Verify that the scanner is connected with a USB 2.0 interface.
The ADF door does not open when the
ADF door release button is pressed.
The ADF door is not closed properly. Push the ADF door release button
and lift up the ADF door, then close the ADF door securely until it is
latched. DO NOT slam the ADF door.
(ADF) The document has been loaded
on the feeder tray, but the scanner does
not start scanning.
• The document is not loaded properly. See the section entitled,
“Scanning documents” in Chapter 3.
• The sensor cannot detect the document because the edge of the
document is curled. Flatten the document and load it again. See the
section entitled, “Document preparation and guidelines” in Chapter 3.
(ADF) Double feeding or skewing
problems occur frequently or the
scanner stops feeding while scanning.
• The rollers may be dirty or have reached their life expectancy. Clean
the rollers and examine them for wear. See
Chapter 4, Maintenance
for
cleaning and replacement procedures.
• The document is curled for folded. Flatten the document, reduce the
number of sheets in the feeder tray and load the document again.
(ADF) Scanned image is skewed.
• Be sure the document guides are adjusted to the size of the documents
being scanned.
• Verify that the document to be scanned is straight in the feeder tray.
• The right and left sides of the document to be scanned are not the
same height because of curls and folds. Remove the curls or folds,
reduce the number of sheets in the feeder tray and load the document
again.
(ADF) The scanned document is blank. Verify that the document to be scanned is positioned correctly in the
feeder tray. Documents should be placed in the feeder tray with the side
you want to scan
face-up
.
















































