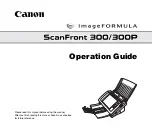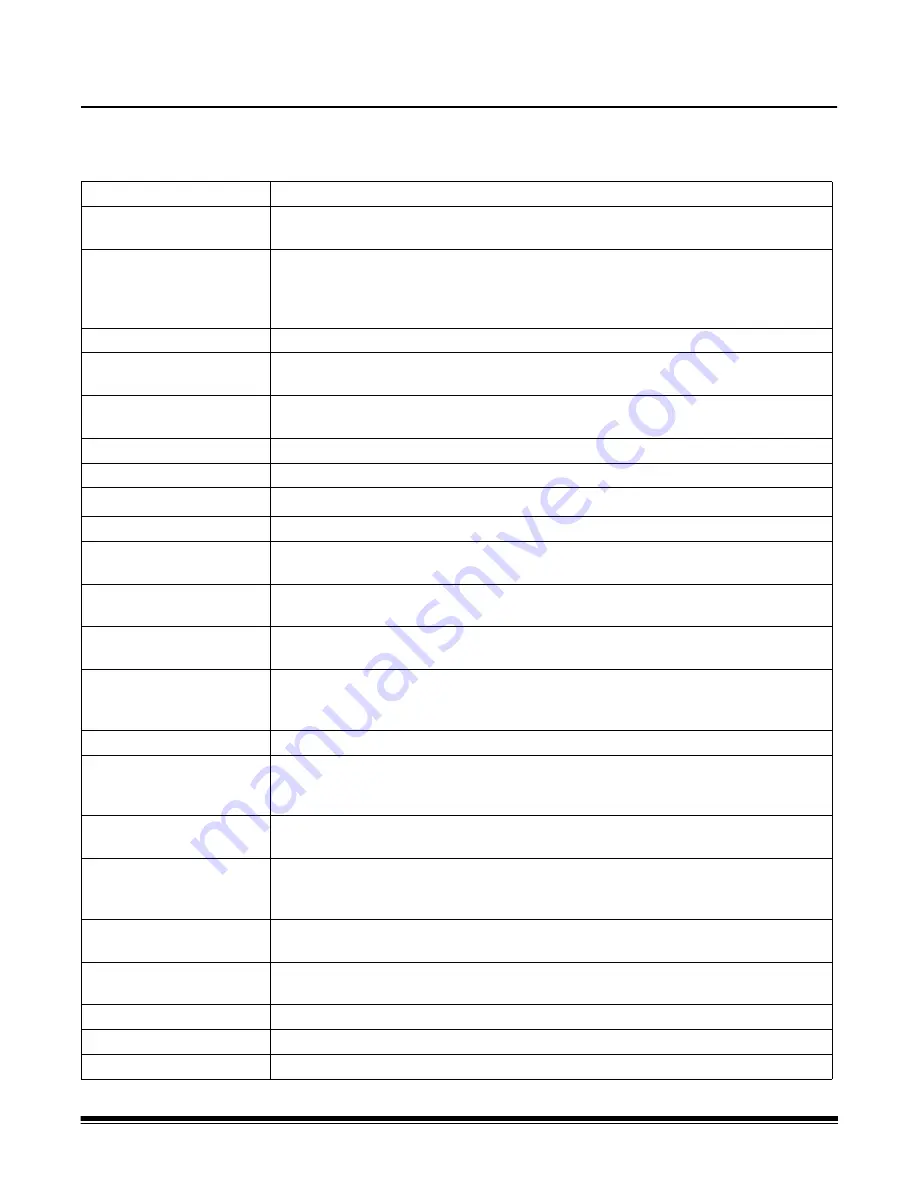
A-61698 November 2010
A-1
Appendix A
Specifications
This appendix provides Scan Station specifications.
Control panel
20.3 cm (8-inch), 800 x 400 TFT LCD with touch screen
On-board processor,
memory, hard drive
Intel Atom Processor 230, 1.6 GHz with 9456c Chipset, 1 GB DDR2 667MHz RAM
Hard drive: 160GB STA 3 Gb/sec.
Scanning technology
Duplex scanning with dual Color Quadlinear CCD, 600 dpi optical resolution
Capture bit depth is 30 bits (10 x 3)
Color output bit depth is 24 bits (8 x 3)
Grayscale output bit depth is 256 levels (8-bit)
Output resolutions
75, 100, 150, 200, 240, 300, 400 and 600
Imaging features
Perfect Page scanning, deskew, auto crop, content-based blank page removal, auto
orientation
Throughput speeds
(portrait, letter-size)
Black and white/grayscale/color: up to 30 ppm/60 ipm at 200 dpi
Multifeed Detection
with ultrasonic technology
Illumination
Dual Fluorescent (cold cathode)
Feeder
Up to 75 sheets of 75 g/m
2
(20 lb.) paper.
Maximum document size
215 x 863 mm (8.5 x 34 in.) - may be restricted at certain resolutions
Minimum document size
50 x 63.5 mm (2 x 2.5 in.)
Multiple-sheet feeding: 75 x 125 mm (3 x 5 in.)
Paper thickness and
weight
413 g/m
2
(110 lb.) paper and ID cards up to 1.25 mm (0.05 in.) thick
Recommended daily
volume
Up to 3000 pages per day
Dimensions
Height
: 20.8 cm / 8.2 in.
Width
: 34.9 cm / 13.8 in.
Depth
: 38.1 cm / 15 in.
Weight
10.5 kg (23 lbs.)
Minimum PC
configuration
2.8 GHz with at least 1 GB RAM. If you are producing Searchable PDF output on
the same PC while scanning into new batches, it is recommended that your PC has
a dual-core processor.
Recommended PC
configuration
Dual core processor, with 4 GB RAM (or higher). Hard disk at least 40 GB
(7200 rpm)
Certified operating
systems
Windows XP Professional, SP2 (32-bit and 64-bit)
Windows Vista (32-bit and 64-bit)
Windows 7 (32-bit and 64-bit)
Recommended portable
USB drive specs
USB 2.0, minimum size for configuration: 32 MB
minimum size for storing images/files: 128 MB
Power consumption
Off mode: <6 watts
Operating: <95 watts
Operating Temperature
10°C to 35°C (50°F to 95°F)
Altitude
<2000 meters (6562 feet)
Humidity
10 to 85% relative humidity