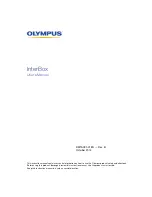A-61500 January 2004
4-7
8. Slide the green ink cartridge carrier into the desired printer position.
NOTE: You may change printer positions. Refer to the following
section, “Setting the printer position.”
Setting the printer
position
There are 11 possible positions for the printer. Make sure that the
printer is in the correct position for your documents.
1. Remove the output tray and open the printer access cover.
2. Locate the printer positioning slots.
3. Determine which position is suitable for your printing needs.
4. Slide the green ink cartridge carrier out of its slot.
5. Slide the green ink cartridge carrier into the desired slot.
NOTE: The side guides can also be adjusted (or offset) to
accommodate the desired print position.
Printer positions
Printer position