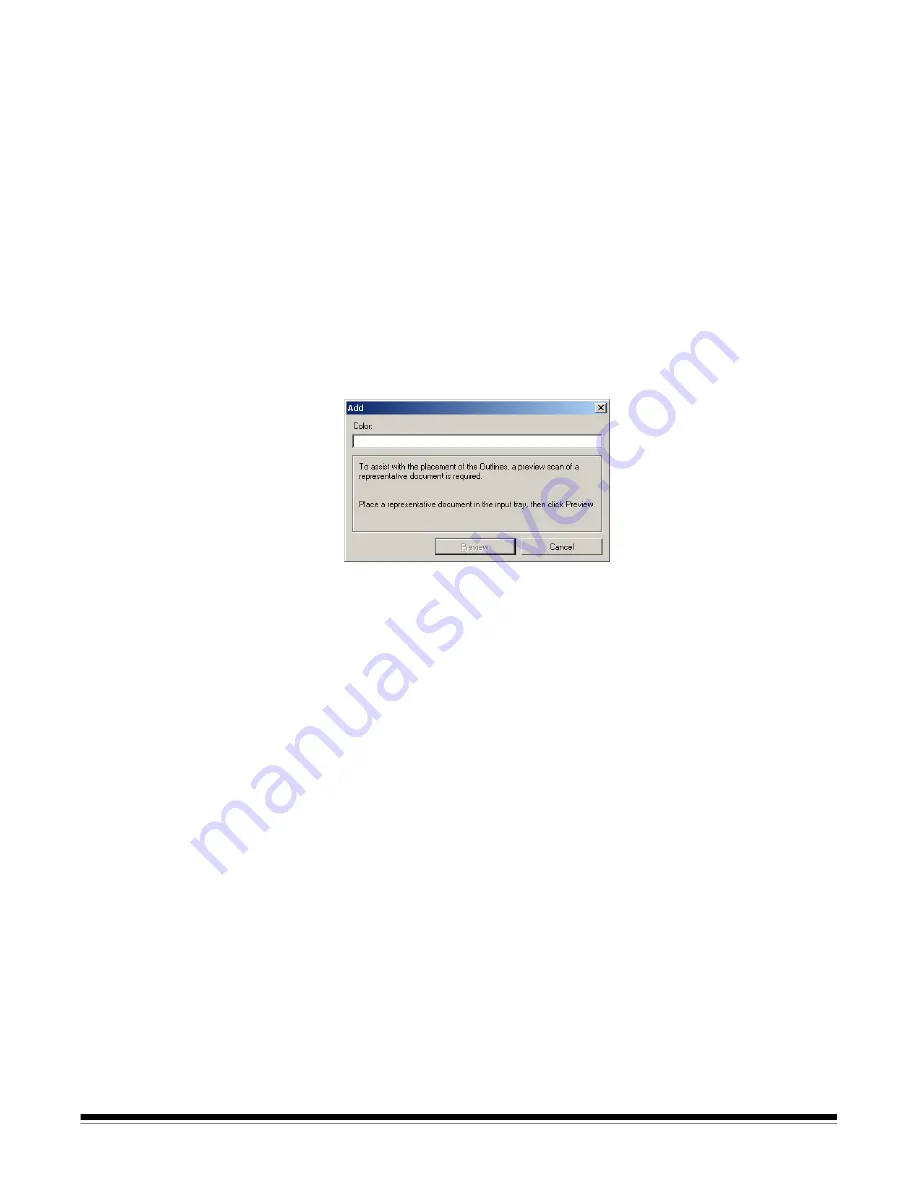
A-61550 May 2007
81
Creating a custom
dropout color to drop a
single color
In this example, let’s assume you want to configure a custom dropout
color that will drop a single color from a document.
1. Select a
Setting Shortcut
from the main
Kodak
Scanner window
that closely describes your desired output.
NOTE: The shortcut will need to include a Black and White (1-bit)
or Grayscale (8-bit) image.
2. Select
Settings
to display the Image Settings window.
3. Select the
Black and White (1-bit)
or
Grayscale (8-bit)
image on
the General tab.
4. Select
Configure
within the
Color
dropout option on the
Enhancements tab.
5. Select the
Single tab
.
6. Select the
Color's
Add
icon to display the Add window.
7. Enter the name of the custom color.
8. Place a representative document in the input tray of the scanner.
9. Select
Preview
to perform a preview scan and add the color.
10. Select a predefined outline from the
Outline's
Add
icon.
11. Adjust the outline by placing it over an area of the document that
contains the color to be dropped (i.e. area of the document to learn).
NOTE: Some documents contain different shades of the same
color. For those documents, it is recommended that you
start by placing the outline over an area that contains the
darkest shade.
12. Select
Display Dropped Image
to see the effect of the learning.
If all of the color is not dropped, repeat the following steps until all
the color is dropped:
• select
Display Color Image
• add another outline and place it over an area that was not
dropped
• select
Display Dropped Image
to see the effect of the updated
learning
13. Select
Save
to save the learned information.
















































