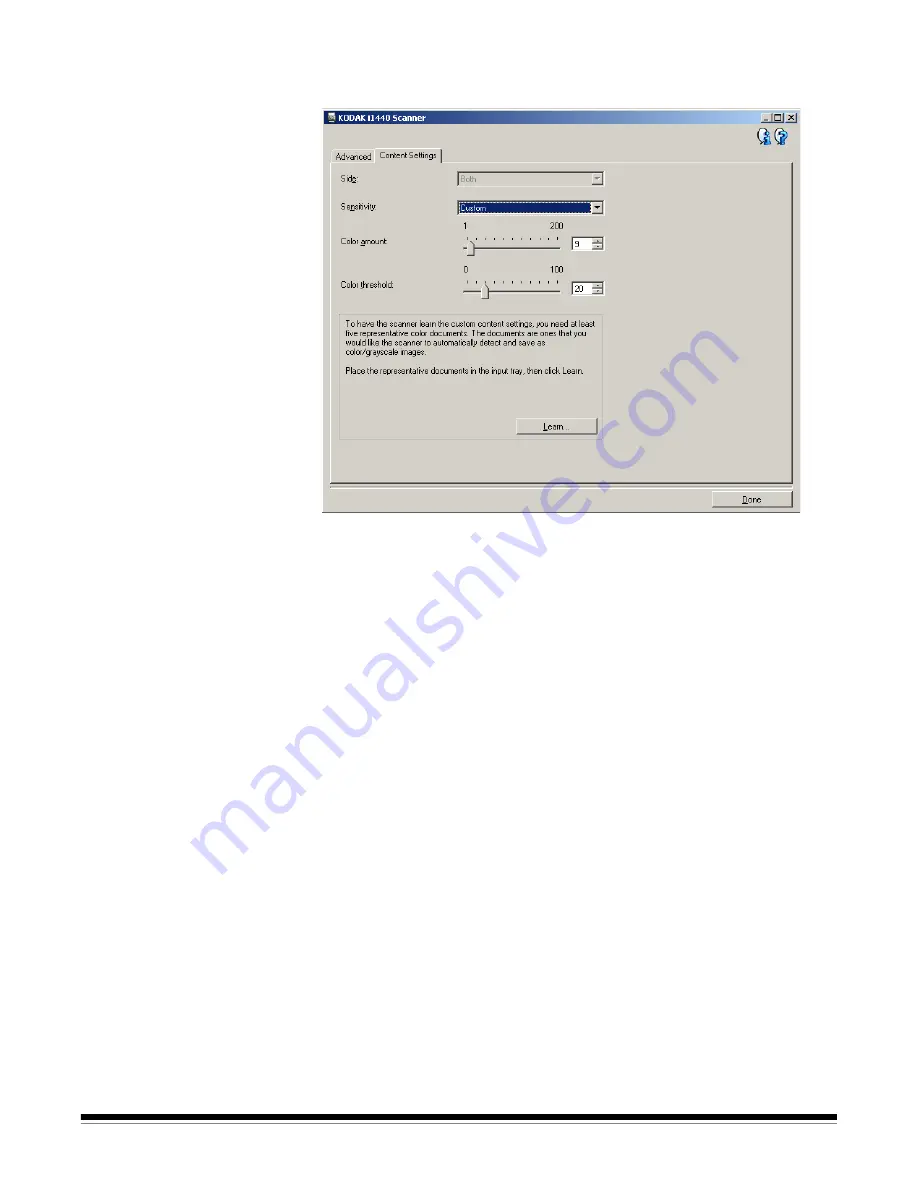
70
A-61550 May 2007
Content Settings tab
The options on the Content Settings tab can be used for either one- or
two-sided jobs
.
Side
— determines which side the Sensitivity settings are applied to.
This option is only available if
Different settings per side
is checked
on the Advanced tab.
Sensitivity
•
Low
: documents requiring only a small amount of color to be saved
as color/grayscale images. Used for capturing documents that are
primarily black text with small logos, or contain small amounts of
highlighted text or small colorful photos.
•
Medium
: documents requiring more color, as compared with the Low
option, before they are saved as color/grayscale images.
•
High
: documents requiring more color, as compared with the Medium
option, before they will be saved as color/grayscale images. Used for
distinguishing documents containing medium- to large-size colorful
photos from plain black text. Photos with neutral colors may require
adjustments to the
Color Threshold
or
Color Amount
values in order
to be captured correctly.
















































