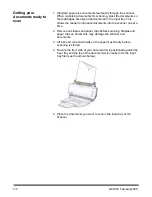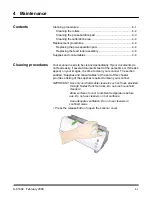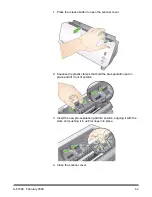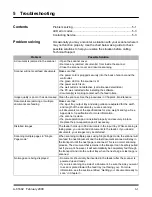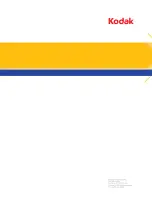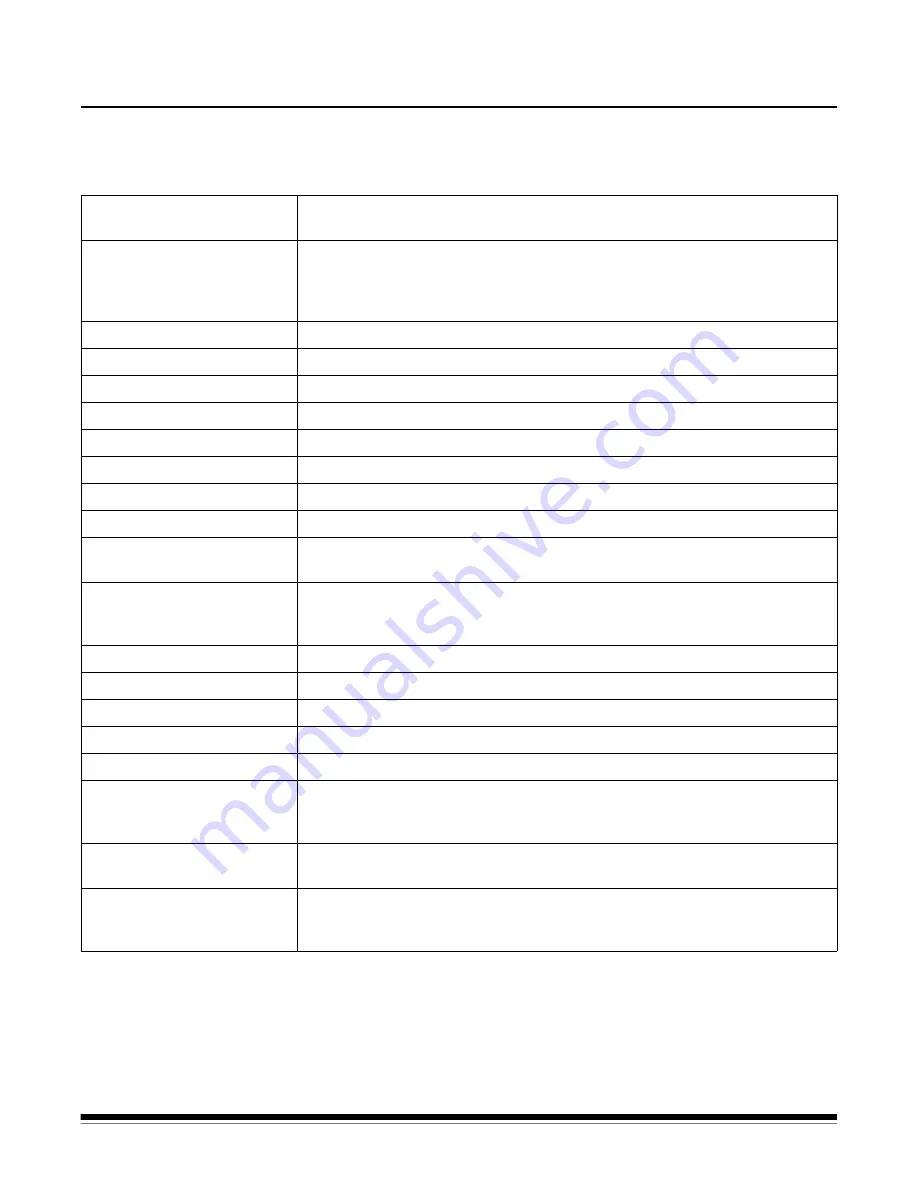
A-61602 February 2009
A-1
Appendix A Specifications
This appendix provides scanner specifications and system
requirements.
Scanner Type/Speed
Duplex
color scanner with an automatic document feeder, scans 20 pages per
minute (landscape)
Scanning Technology
CCD type, 600 dpi optical resolution
Grayscale output bit depth is: 8
Color capture bit depth is: 24
Color output bit depth is: 24
Output Resolutions
75, 100, 150, 200, 240, 300, 400, 600 and 1200 dpi
File Format Output
BMP, TIFF, JPEG, PDF (with bundled software)
Acceptable Paper Weight
7.3 to 12.7 kg (16 to 28 lbs.)
Maximum document size
21.6 x 86.36 cm (8.5 x 34 in.)
Minimum document size
6.35 x 5 cm (2.5 x 2 in.)
ADF Capacity
50 sheets
Recommended Daily Volume
500
Illumination
Fluorescent
Electrical requirements
100 - 240 V (international), 50/60 Hz
Adapter
: Hitron / HEG42-240200-7L: 24Vdc, 2.0 A
Scanner Dimensions
Height
: 14 cm / 5.5 in. (not including input tray)
Width
: 29.8 cm / 11.75 in. (not including input and output trays)
Depth
: 15.9 cm / 6.25 in.
Scanner Weight
2.6 kg / 5.72 lbs.
Host Connection
USB 2.0
Operating Temperature
10°C to 35°C
Humidity
10 to 85%
Environmental Factors
Energy Star qualified scanners
Power Consumption
Standby: <25 watts
Running: <40 watts
Energy Star: <7
Acoustic Noise
(Sound Power level)
Operating: less than 58 dB
Standby: less than 46 dB
Bundled software
Nuance ScanSoft PaperPort
Nuance ScanSoft OmniPage
NewSoft BizCard
Summary of Contents for I1120 - Document Scanner
Page 1: ......
Page 4: ...OVERVIEW 1 1 INSTALLATION 2 1 SCANNING 3 1 MAINTENANCE 4 1 TROUBLESHOOTING 5 1 APPENDICES...
Page 34: ......